В какой папке могут содержатся вирусы
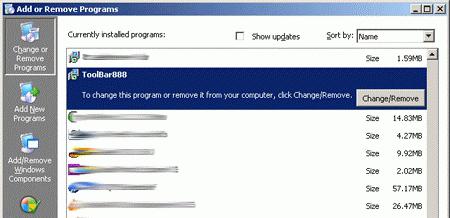
Не каждый медленный или плохо работающий компьютер заражен вредоносным ПО. Вот как проверить, есть ли у вас вирус – и является ли этот подозрительный процесс опасным.
Это десятилетия назад, вирусы часто были простыми шалостями, которые использовали много системных ресурсов. Современные вредоносные программы, скорее всего, будут скрытны и тихонечко работать в фоновом режиме. Сейчас, современные вредоносные программы создаются преступниками для того, чтобы заработать денег, а хорошо продуманные вредоносные программы вообще не вызовут каких-либо заметных проблем с ПК.
Тем не менее, внезапная низкая производительность ПК может быть одним из признаков того, что у вас вредоносное ПО. Странные приложения в вашей системе также могут указывать на вирус, но, опять же, нет гарантии.
Не существует единого доказательства, наличия вируса, подходящего для всех, без фактического сканирования компьютера на наличие вредоносных программ.
Единственный способ узнать наверняка, есть ли у вас вредоносная программа, – это проверить вашу операционную систему.
Как проверить, является ли процесс вирусом или нет
Узнать, есть ли на компьютере вирус, так как вы видели странный процесс в диспетчере задач Windows, который можно открыть, нажав Ctrl + Shift + Esc или щелкнув правой кнопкой мыши панель задач Windows и выбрав «Диспетчер задач».
Открыть диспетчер задач Windows из панели задач Windows 10
В диспетчере можно увидеть довольно много процессов – нажмите «Подробнее», если вы видите меньший список. Многие из этих процессов имеют странные, запутанные имена. Это нормально.
Как обезопасить себя в интернете. Способы, сервисы, рекомендации.
Windows включает в себя довольно много фоновых процессов, некоторые из них добавлены производителем вашего ПК, а устанавливаемые вами приложения часто добавляют свои.
Диспетчер задач Windows 10, показывающий запущенные процессы.
Вредоносное ПО часто использует большой объем ресурсов ЦП, памяти или диска и может быть заметен здесь. Если вам интересно, является ли конкретная программа вредоносной, щелкните ее правой кнопкой мыши в диспетчере задач и выберите «Поиск в Интернете», чтобы найти дополнительную информацию.
Поиск имени процесса в интернете из диспетчера задач Windows.
Если поиск в выводит информацию о вредоносном ПО, это 100% признак того, что у вас вирус.
Однако не думайте, что ваш компьютер не содержит вирусов только потому, что какой то незнакомый процесс выглядит законным. Процесс может лгать и говорить, что он, например, «Google Chrome» или «chrome.exe», но это может быть просто вредоносная программа, имитирующая Google Chrome, которая находится в другой папке вашей системы.
9 не сложных способов обойтись без антивируса
Если вам лень проверять с помощью поиска в интернете из диспетчера задач, как рассказывалось выше, но вы обеспокоены тем, что у вас могут быть вредоносные программы, мы рекомендуем выполнить проверку на наличие вредоносных программ.
Как сканировать компьютер на вирусы
В Windows 10 откройте меню «Пуск», введите «Безопасность» и щелкните ярлык «Безопасность Windows», чтобы открыть его. Вы также можете перейти в «Настройки»➣ «Обновление и безопасность»➣ «Безопасность Windows»➣ «Открыть безопасность Windows».
Открытие приложения безопасности Windows из настроек Windows 10
Чтобы выполнить проверку на наличие вредоносных программ, нажмите «Защита от вирусов и угроз».
Открытие настроек защиты от вирусов и угроз в Windows Security.
Нажмите «Быстрое сканирование» для сканирования вашей системы на наличие вредоносных программ. Windows Security выполнит сканирование и выдаст вам результаты. Если какая-либо вредоносная программа найдена, она предложит удалить ее с вашего компьютера автоматически.
Сканирование вручную на наличие вирусов и других вредоносных программ в Windows Security
Список ссылок на скачивание бесплатных вирусных сканеров для домашнего использования
Если вам нужен другой способ поиска вирусов – а ваш основной антивирус ничего не находит – вы можете выполнить сканирование и с помощью другого приложения безопасности.
Список ссылок на скачивание бесплатных вирусных сканеров для домашнего использования
Бесплатные сканеры или ознакомительные версии антивирусных программ.
- Ссылка для скачивания Сканера безопасности Microsoft откроется на новой вкладке Microsoft Safety Scanner – это диагностический инструмент, предназначенный для поиска и удаления вредоносных программ с компьютеров Windows.
- Ссылка на Домашние пользовательские версии откроется на новой вкладке Spybot Search and Destroy – пакет безопасности все-в-одном включают в себя много дополнительных инструментов и функций, в том числе защиту от вирусов.
- Ссылка для скачивания онлайн сканера Bitdefender, откроется на новой вкладке Bitdefender Virus Scanner – используются передовые технологии, такие как машинное обучение, чтобы защитить вас от фишинга и других типов мошеннического контента.
- Ссылка на Mac App Store откроется на новой вкладке также для MacOS – Bitdefender Virus Scanner легко обнаруживает вредоносное ПО на MacOS
- Ссылка на бесплатный Kaspersky Security Scan откроется на новой вкладке Kaspersky Security Scan – бесплатный сканер вирусов Kaspersky Security Scan
- Ссылка на продукт, руководство или утилиту ремонта Центра загрузки Avira откроется на новой вкладке Avira PC Cleaner – Центр загрузки антивирусных продуктов Avira
- Ссылка скачивания бесплатной ознакомительной версии Malwarebytes откроется на новой вкладке Malwarebytes – Ваша первая линия обороны от шпионских программ. (Malwarebytes for Windows, Malwarebytes for Mac, Malwarebytes for Android)
Windows 7 не включает встроенное антивирусное программное обеспечение. Для бесплатного антивируса вы можете скачать Microsoft Security Essentials и запустить сканирование с ним. Это обеспечивает защиту, аналогичную программному обеспечению безопасности Защитника Windows, встроенному в Windows 10.
Если ваше антивирусное приложение обнаруживает вредоносное ПО, но не может удалить его, попробуйте выполнить сканирование в безопасном режиме. Вы также можете убить абсолютно все вирусы и вредоносное ПО, вернув Windows 10 в состояние по умолчанию.
Как перезагрузить компьютер из Windows
✽ ✾ ✿❁ ❃ ❋ ❀
。 ° ˛ ˚ ˛ ˚ ˛ ˚ •
。
。 • ˚ ˚ ˛ ˚ ˛ 。 ° 。 ° 。
• ˚ ★карта канала★ *
˛ • • НачинающƎму • ˚ ˚ • ˚ ˚ ˚ ˚
。* ★2019★ • ˚ ˚
˛ *__Π___*。* ˚ ˚ ˛ ˚ ˛ • ˚ ˚
*/______/~。˚ ˚ ˛ ˚ ˛
*|田田 . .|門| ˚
✽ ✾ ✿❁ ❃ ❋ ❀ ✽ ✾ ✿❁ ❃ ❋ ❀
Есть что сказать об этой статье? Прокомментируйте ниже или поделитесь.
| Сайт автора |
Источник
При заражении компьютера вирусы поступают таким образом, чтобы при загрузке операционной системы они тоже загружались, либо загружалась их самая основная необходимая часть. Для этого они обычно вносят изменения в реестр Windows.

В зависимости от продвинутости создателя вируса это может быть реализовано по-разному. Рассмотрим самые распространенные случаи, где прячутся вирусы:
1. В автозагрузке операционной системы
Проверить это можно с помощью команды msconfig, запущенной через меню Пуск – Выполнить

В столбце “Команда” не должно быть подозрительных элементов, например C:Program Filesnovirus.exe
Команда msconfig позволяет только отображать и отключать ненужные программы из автозагрузки, для полного удаления следов необходимо почистить соответствующие ветки реестра (посмотреть в столбце “Расположение”).
Как альтернативe команде msconfig можно использовать программу XPTweaker.

В разделе “Система” перейти на закладку “Загрузка системы”, прокрутить скроллом немного вниз до заголовка “Автозагрузка”. Также просмотреть внимательно список загружаемых вместе с операционной системой приложений и при необходимости удалить ненужные. Программа удаляет информацию сразу и в реестре Windows.
Внимание! Для того, чтобы случайно не удалить важный системный процесс Windows – уточните предварительно у компьютерных гуру или найдите ответ через поисковую систему Яндекс или Гугл о неизвестных вам загружаемых приложений, например RTHDCPL.EXE
Данный способ загрузки вируса – самый элементарный. Он легко обнаруживается, и вирус удаляется. Так действовали вирусы 5-10-летней давности.
Дополнительно:
Если вы словили порно-баннер, и нет возможности посмотреть автозагрузку, то, загрузившись с любого загрузочного диска удалите все файлы из директорий C:Temp, C:WINDOWSTemp, C:Documents and SettingsuserLocal SettingsTemp, т.к. существует очень большая вероятность загрузки вируса из этих папок.
Если загрузочный диск позволяет подключиться к удаленному реестру операционной системы (к вашей) – типа ERD, то можно проверить ключи реестра, отвечающие за автозагрузку. Для операционной системы Windows XP это:
HKEY_CURRENT_USERSoftwareMicrosoftWindowsCurrentVersionRun и
HKEY_LOCAL_MACHINESOFTWAREMicrosoftWindowsCurrentVersionRun
При нахождении в них подозрительных элементов – мочить гадов! 🙂
2. Вместо проводника
Это очень распространенный случай при заражении вирусами, особо часто он был замечен при установке порно-баннеров на операционную систему. Вирус в этом случае грузится вместо проводника Windows, заменив запись в реестре:
В ветке HKLMSOFTWAREMicrosoftWindows NTCurrentVersionWinlogon
Параметр Shell (reg_sz) вместо значения “explorer.exe” заменяется вирусом на свой, например C:WINDOWSsystem32h6d8dn.exe или подобную хрень.
Исправить это с наименьшими потерями можно, загрузившись с загрузочного CD-ROM или USB, проверить систему с помощью утилиты от Доктора Веба – launcher.exe. Но только в том случае, если в базе вирусов Доктора Веба есть информация об этом вирусе.
Более действенный и быстрый способ – загрузившись с загрузочного диска запустить программу редактирования реестра с возможностью подключения к удаленному реестру. Для этого идеально подходит сборка ERD.
Нужно посмотреть запись в реестре по адресу HKLMSOFTWAREMicrosoftWindows NTCurrentVersionWinlogon, исправить “хрень” у записи параметра Shell (reg_sz) на “explorer.exe” и запомнить путь нахождения и имя файла вируса, чтобы удалить его вручную.
3. Вместе с userinit.exe или uihost.exe
В этом случае рабочий стол может отображаться и компьютер может вроде бы нормально работать, но могут быть заблокированы некоторые функции браузера по умолчанию или всех браузеров, невозможность отрыть сайты антивирусных программ и др.
Userinit.exe – программа, которая открывает Рабочий стол и активирует сетевые функции после запуска Windows. Находится он по адресу C:WINDOWSsystem32userinit.exe. Размер оригинального файла составляет 26,0 КБ (26 624 байт), на диске: 28,0 КБ (28 672 байт).
Некоторые вирусы могут изменить запись в реестре у трех параметров (у всех или только некоторых) Userinit, UIHost и Shell, расположенных по адресу:
HKEY_LOCAL_MACHINESOFTWAREMicrosoftWindows NTCurrentVersionWinlogon
Оригинальные параметры записи в реестре должны быть следующими:
Userinit = C:WINDOWSsystem32userinit.exe
UIHost = logonui.exe
Shell = explorer.exe

Вирус может прописать себя например так:
Userinit = C:WINDOWSsystem32userinit.exe,C:WINDOWSsystem32gertinw.exe
В данном примере файл gertinw.exe – это 100% вирус! Обязательно запомнить путь к файлу вируса и удалить его!
После удаления нужно заменить файлы userinit.exe, logonui.exe (находятся в C:WINDOWSsystem32) и explorer.exe (находится в C:WINDOWS) на аналогичные файлы из дистрибутива виндовса (найдете поиском), т.к. остатки червя могут находиться в файлах ключей. Или скачайте отсюда.
После нужно проверить файл hosts (открыть любым тестовым редактором) на наличие запретов на известные сайты антивирусных программ: C:windowssystem32driversetchosts. Удалить все после строки 127.0.0.1 localhost
Также запрет на загрузку сайтов может быть прописан в реестре по следующим адресам:
HKEY_LOCAL_MACHINESYSTEMCurrentControlSetServicesTcpipParametersPersistentRoutes
и
HKEY_LOCAL_MACHINESYSTEMControlSet {номера 001 или 002}ServicesTcpipParameters PersistentRoutes
Удалить их содержимое полностью кроме строки “По умолчанию” с неприсвоенным значением.
Источник
Итак, сегодня мы поговорим с вами о том, как удалить вирус вручную с компьютера. Помимо этого, посмотрим, какие могут встречаться трояны, как они проявляют себя и откуда могут быть занесены на компьютер. Давайте же поскорее приступим к изучению нашей сегодняшней темы.
Виды вирусов
Что ж, но перед тем, как удалить вирус вручную с компьютера, стоит поговорить с вами о том, какая зараза вообще встречается на компьютере. Ведь в большинстве случаев именно от этого зависит то, каким образом следует проводить лечение. Так что, давайте начнем.
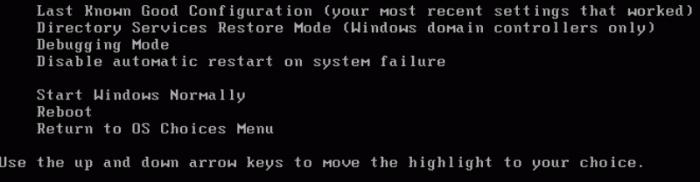
Первый вирус – это троян. Из себя представляет вредоносный файл, который “селится” в операционной системе, да еще и вредит ей. Например, повреждает или уничтожает важные документы. Сейчас их очень много.
Второй довольно распространенный вид вируса – это разнообразные шифровальщики. Это такие файлы, которые попадают в систему и блокируют ее. Но не разрушая, а всего лишь зашифровывая документы. В конце такого шифра, как правило, оставляется e-mail создателя, на который надо перевести энную сумму денег ради возврата документов в первоначальный вид.
Третий вирус, который можно подцепить – это, конечно же, разнообразные надстройки браузера, или спам. Как правило, они очень сильно тормозят компьютер, да еще и мешают работе в интернете. Это происходит из-за того, что у пользователя может смениться стартовая страница, плюс ко всему, в браузере всюду будут расположены рекламные баннеры. Когда пользователи видят эту картину, то они задумываются, как найти вирусы в компьютере вручную, а потом убрать их. Сейчас мы попытаемся разобраться с этим.
Признаки заражения
Итак, перед тем как найти вирусы вручную и избавиться от них раз и навсегда, давайте попробуем разобраться, что может указывать вам на наличие компьютерной заразы в системе. Ведь если вовремя обнаружить сигналы, то можно избежать повреждения большого количества файлов и потери “операционки”.
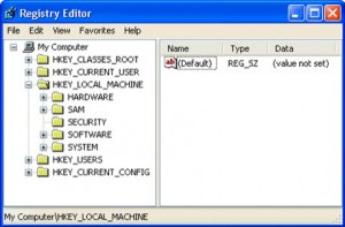
Первый, наиболее явный признак – это не что иное, как сообщения вашей антивирусной программы. Она будет “ругаться” на какие-то документы и файлы, выдавая вам название предполагаемого вируса. Правда, иногда антивирус так ведет себя по отношению к различным крякам и “таблеткам” к компьютерным играм. Тем не менее, без внимания это оставлять нельзя.
Второй вариант развития событий – у вас начинает “тормозить” компьютер. Именно тогда пользователи начинают активно думать, как удалить вирус вручную, особенно, если у них нет антивируса. Так что, как только вы заметили, что ваша система стала “тугодумом”, начинайте бить тревогу.
Очередной вариант развития событий – на компьютере стали появляться новые программы, которые вы не устанавливали. Довольно распространенный ход среди компьютерной заразы.
Кроме того, на инфицирование компьютера может указывать еще и реклама в браузере. Смена стартовой страницы без возможности восстановления, рекламные баннеры везде и всюду – все это довольно тревожные сигналы. Так что, давайте поскорее посмотрим, как происходит удаление вируса с компьютера вручную.

Поиск
Что ж, первым делом стоит начать с поиска тех мест, где кроется зараза. Иногда сделать это очень трудно. Особенно, если у вас нет антивирусной программы. В общем, давайте посмотрим, что можно сделать в сложившейся ситуации.
Итак, когда вы решили самостоятельно побороть вирус, то вам придется найти папку на компьютере, в которой он хранится. Иногда зараза сама выдает себя, создав свои процессы в диспетчере задач. Откройте его (Ctrl + Alt + Del), после чего перейдите во вкладку “процессы”. Теперь найдите там любую подозрительную строчку (она будет как-то странно называться, или вообще подписана иероглифами) и нажмите на кнопку “показать расположение файла”. Готово, вирус найден.
Правда, не все всегда так легко и просто. Если вы думаете, как удалить вирус вручную с компьютера, то вам стоит знать и то, что компьютерная зараза зачастую хорошо скрывается. В отображении папок отметьте пункт “отображать скрытые файлы и папки”. Теперь осуществлять поиск будет значительно проще.
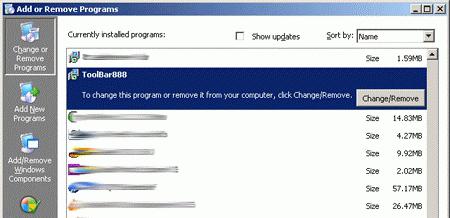
Помните и то, что компьютерные вирусы очень часто “оседают” в папке Windows. Например, большинство троянов встречается в System32. Некоторая зараза способна “прописаться” в файл host. Излюбленные места вирусов мы знаем. Но как же избавиться от них?
Проверки
Первый вариант развития событий – это удаление заразы автоматически. Точнее, полуавтоматически. Речь идет о проверке компьютера на наличие вирусов при помощи антивирусной программы.
Для того чтобы обеспечить себе надежную защиту данных, запаситесь хорошим антивирусом. Отлично подходит Dr.Web. Если он вам не понравился, можете испробовать еще и Nod32. Он тоже довольно хорошо справляется с задачей.
Проведите глубокую проверку. После того, как программа выдаст вам результаты, постарайтесь вылечить документы автоматически. Не получилось? Тогда сотрите их. Правда, если вы думаете, как удалить вирус вручную с компьютера, то, скорее всего, проверки антивирусом вам не помогли. Давайте посмотрим, что же еще можно сделать.
Стираем программы
Второй шаг на пути к исцелению системы – это, конечно же, удаление разнообразного контента, который вам наставил вирус. Это довольно частое явление. Так что, загляните в “панель управления”, а оттуда проследуйте в “установку и удаление программ”. Немного подождите, пока завершится проверка контента на компьютере.
Когда перед вами появится список программ, удалите все, чем вы не пользуетесь. Особое внимание уделите контенту, который вы не устанавливали. Или же тому, что появился “прицепом” после завершения установки какой-нибудь другой “проги”. Кликните по нужной строчке правой кнопкой мышки, после чего выберите команду “удалить”. Готово? Тогда можно думать дальше, как удалить вирус вручную с компьютера.
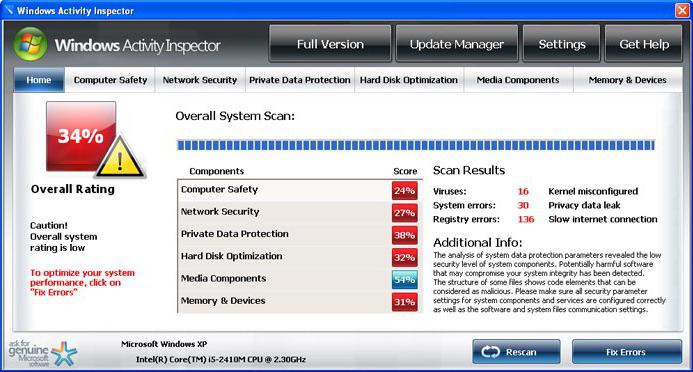
Тотальное сканирование
А теперь давайте прибегнем к некоторым службам и приемам, которые обязательно помогут нам. Если вы знаете название вируса (особенно, если вы столкнулись со спамом), то вам подойдет поиск заразы при помощи компьютерного реестра.
Для того чтобы перейти в необходимую службу, нажмите сочетание клавиш Win + R, а затем выполните команду “regedit”. Посмотрите, что перед вами появится. С левой стороны окна расположены папки с длинными и непонятными названиями. Именно в них зачастую прячутся вирусы. Но мы немного упростим себе задачу по поиску. Достаточно зайти в “правку”, а затем нажать на “поиск”. Наберите имя вируса, после чего осуществите проверку.
После получения результатов все появившиеся строки требуется стереть. Для этого кликайте поочередно на каждую из них, после чего выбирайте необходимую команду. Все готово? Тогда перезагрузите компьютер. Теперь вы знаете, как удалить вирус вручную с компьютера.
Источник
В этой статье мы поговорим о самом неприятном. Злобный вирус просочился на ваш компьютер сквозь все барьеры и кордоны. Рассмотрим самую неприятную разновидность из тех что лечатся.
Активировавшись вирус не даёт вам не только пользоваться интернетом, но и вовсе заблокировал вам возможность нормальной работы. Горячие клавиши не работают. Окно вымогатель всегда находится поверх всех других окон. В окне содержится угроза что все данные зашифрованы и в случае отсутствия ввода кода разблокировки в течении небольшого времени будут удалены с вашего компьютера.
В этом случае у вас есть несколько способов получить доступ к системе для борьбы с вирусом.
1. Работа по поиску и удалению вируса в безопасном режиме загрузки виндовс.
2. Подключение заражённого жёсткого диска к другому компьютеру.
3. Загрузка операционной системы с загрузочного диска или флешки.
Последовательность действий по первому варианту.
Перезагрузите компьютер и как только началась загрузка начните непрерывно нажимать клавишу “F8” на компьютере. Спустя некоторое время вы увидите предложение выбрать режим загрузки Windows. Выбираете “Безопасный режим” загрузки.
После того как операционная система загрузилась и вы вошли на рабочий стол, нажмите сочетание клавиш “Win+R”
В появившемся окне введите “msconfig” и нажмите кнопку “Ок”.
И в появившемся окне “Конфигурация системы” перейдите на вкладку “Автозагрузка”.
Именно здесь мы и будем искать наш вирус. Ищем среди тех названий у которых установлена галочка и в столбце “Производитель” написано “Нет данных”. Из выбранных ищем программу у которой ни о чём не говорящее название. Просто некий набор букв и цифр. Что то вроде a37c. Или просто название программы вам незнакомо и вы видите его в первый раз. Если таких программ несколько, то любая из них может быть вирусом, или программой вызывающей вирус.
В принципе на этой странице можно отключить любую программу из списка автозагрузки просто сняв галочку. На работоспособности компьютера это никак не скажется в худшую сторону. Однако поступив так мы не избавимся от вируса даже если он не будет больше загружаться и мешать нам работать за компьютером. Ибо сам вирус останется в системе. И в любой момент может снова активизироваться.
Нас ждёт нудная и возможно долгая работа по определению вируса и его загрузчиков дублёров. Всё зависит от количества подозрительных программ включённых в автозагрузке. Мы снимаем по одной галочке и применяем изменения нажав на кнопку “Применить”. После того как мы выключили подозрительную программу из автозагрузки, перезагружаемся в нормальном режиме, и смотрим – пропало мешающее нам окно блокировщик или нет. Если нет, перезагружаемся в безопасном режиме и повторяем все операции со следующей подозрительной программой. Если да, то мы снова загружаемся в безопасном режиме и в обратном порядке, по очереди, включаем все ранее отключённые подозрительные программы, кроме последней. Если на включении какой либо из них вирус снова активировался, значит это программа дублёр вируса или его загрузчика. Обнаружив таким образом все программы имеющие отношение к вирусу, мы их отключаем. Теперь вирус не сможет загружаться при старте компьютера и мешать работать. Однако он всё ещё остаётся в системе и очень опасен.
Для обнаружения и нейтрализации собственно вируса делаем следующие действия. В уже известном нам окне “Конфигурация системы”, на вкладке “Автозагрузка”, в столбце “Команда” смотрим и записываем пути к к обнаруженным программам вредителям и их названия. Как пример:
Заходим в проводник и пройдя по записанным путям удаляем в корзину, и из корзины, программы вредители. Однако и это ещё не всё. Теперь нам надо зайти в святая святых Windows и вычистить оттуда все упоминания об этих программах. А также найти собственно сам вирус. Мы идём в реестр.
И тут нам снова поможет волшебное сочетание клавиш “Win+R”. Только вместо команды “msconfig” мы введём команду “regedit” и таки снова нажмём на кнопку “Ок”.
Нам откроется редактор реестра. Запомните! Здесь надо быть очень осторожным и внимательным. Иначе малейшим неосторожным действием вы можете превратить свой компьютер в груду дохлого железа. Или убьёте какую нибудь полезную программу. И помочь вам тогда сможет, только полная переустановка Windows, с сопутствующей потерей данных. А мы ведь их спасти хотели, а не убить.
По этому, прежде чем редактировать реестр мы подстрахуемся и создадим копию реестра в текущем виде. Она поможет нам вернуть систему к текущему состоянию, если мы вдруг удалим что то нужное. Делается это так: идем в меню “Файл” редактора реестра и выбираем пункт “Экспорт”.
В открывшемся окне указываем имя архива реестра, место сохранения файла и в диапазоне экспорта указываем значение “Весь реестр”. После чего нажимаем кнопку “Сохранить”.
Созданный файл достаточно всего лишь дважды кликнуть мышкой, что бы распаковать его в реестр. Или можно в открытом окне реестра его “Импортировать” в меню “Файл”. Результат будет тот же.
Теперь мы можем приступать к поиску вируса в реестре и редактированию оного. Для этого на клавиатуре нажимаем сочетание клавиш “Ctrl+F”. В открывшемся окне поиска пишем имя программы вредителя и нажимаем на кнопку “Найти далее”.
После чего начнётся поиск упоминания об этой программе в реестре. Когда поиск завершится и откроется ветка в реестре, смотрим в правой части окна редактора реестра упоминание о данной программе если оно там есть – удаляем. Если нет, смотрим в левой части окна. Если оно там есть, то смотрим снова в правую часть окна и ищем любые упоминания других программ и путей к ним. Если там таковые найдутся, то переписываем эти пути и названия файлов. Скорее всего это и есть искомый вирус. После чего удаляем открытую папку в левой части окна редактора реестра. Удаляем с помощью правой кнопки мыши.
Далее снова повторяем поиск упоминания программе вредителе и удаляем либо упоминание, либо папку в реестре принадлежащую этой программе. Повторяем процедуру до тех пор пока не увидим:
Переходим к следующей программе вредителю или, в случае отсутствия таковой, собственно к вирусу. И начинаем всё с начала. А я предупреждал вас, что процедура чрезвычайно нудная и долгая. Но бывают моменты, когда по другому никак.
И вот, мы наконец закончили процедуру чистки реестра. Потянулись! Хрустнули пальцами и пошли скачать собственно файлы вируса по путям обнаруженным нами в реестре во время чистки. Файлы с расширением .dll не удаляем сразу. Сначала идём в интернет (уже можно), и ищем там описание данного файла по его названию. Если в системе такого нет и интернет ничего про него сказать не может, то удаляем смело. А вот если такой файл есть, то всё намного сложнее. Скорее всего вирус подменил системный файл своим, где помимо прописанного программистами функционала, содержится и код вируса. Удаление такого файла может, опять же, убить систему. А оставление файла как есть, может привести к возвращению вируса из небытия. В этом случае надо найти аналогичный файл на загрузочном диске с аналогичной версией виндовс, или на диске с которого ставили систему. После чего скопировать чистый файл с заменой вместо заражённого в нужную папку. И вот только после этого можете считать что очистили свой компьютер от вируса. Вы круты! Вы почти хакер!
Бывает что вирус прописывается не в автозагрузку а в службы. В этом случае все процедуры аналогичны описанным. Только в утилите “msconfig” работать надо не во вкладке “Автозагрузка”, а во вкладке “Службы”. А поскольку служб больше, искать вирус дольше. Но есть и приятная неожиданность. В случае вычисления и отключения службы вируса, лезть в реестр и искать файлы вируса на компьютере уже не обязательно. Пока служба остановлена вирус вам мешать не будет.
Со службами тоже надо быть весьма осторожным. Ибо так же можно повредить систему отключив критически важную для системы службу. Искать службу вирус надо там, где в колонке “Изготовитель” не указан “Microsoft Corporation”. Лучше всего в окне сразу поставить галочку “Не отображать службы Майкрософт”.
Второй и третий варианты чистки компьютера опишу как нибудь в следующий раз.
Источник
