Какой сетевой адрес назначить компьютеру в свойствах сетевой карты
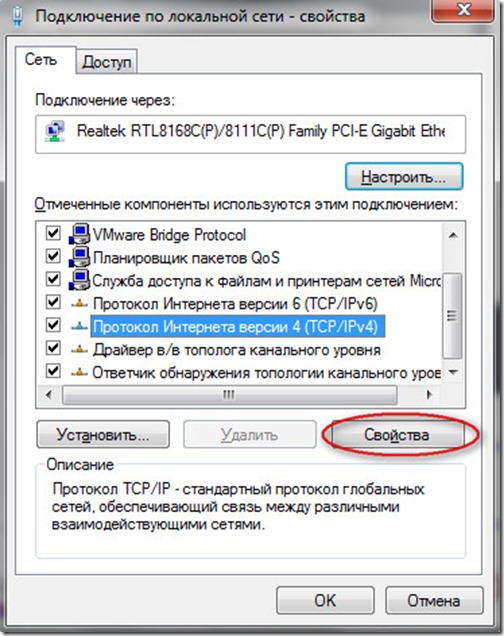
Добро пожаловать на наш портал. Сегодня речь пойдёт о ручном настройке IP адреса. Как правило эта функция скрыта в потаенных уголках сетевой конфигурации. Давайте сначала разберёмся для чего это вообще нужно делать и в каких случаях это поможет решить некоторые проблемы.
Когда-то давно провайдера выдавали всем своим пользователям статические IP. То есть клиенту нужно было при подключении по проводу прописать: АйПи, маску, шлюз и DNS сервером. Сейчас бесплатно для обычно пользователя статику получить очень сложно.
Также если у вас дома стоит роутер, который раздаёт Wi-Fi с интернетом на локальные устройства, можно прописать сетевую конфигурацию вручную. Иногда это помогает при подключении к маршрутизатору, когда на нём отключена функция DHCP, которая автономно раздаёт эти настройки на все подключенные аппараты.
Как вручную прописать параметры IP адреса в Windows 7, XP и 10? Если вы подключены к маршрутизатору, то нужно сначала узнать его адрес, а уже потом лезть в настройки. Об этом я также напишу чуть ниже. Если подключение идёт напрямую от провайдера к компьютеру, то настройки указаны в договоре от компании. Но это нужно делать, если тип подключения – «статический ай пи».
Узнать IP роутера
ПРИМЕЧАНИЕ! Если вы подключены через интернет не через роутер, то перейдите к следующей главе.
В нашем случае интернет-центр будет выступать как шлюз между нашей локальной сетью и сетью от провайдера. Стандартный адрес можно посмотреть на этикетке под корпусом, но не всегда пишется именно «аипи». На новых моделях пишется DNS адрес. Очень часто используют вот эти адреса: 192.168.1.1 или 192.168.0.1. Просто попробуйте на них перейти, если после этого вас попросят ввести логин и пароль, то значит это ваш вариант.
Также можно узнать адрес шлюза через командную строку. В ней прописываем команду «ipconfig» и смотрим в строку «Основной шлюз». Теперь, когда мы узнали адрес, идём настраивать сетевое подключение.
Как настроить в Виндовс
- Найдите на клавиатуре две клавиши «R» и «Win» (может иметь значок окошка и расположена рядом с левой кнопкой «ALT»). Одновременно нажимаем на них.
- В нижнем левом углу окна вылезет волшебное окно заклинаний. Пропишите заклятие, как на картинке выше и нажмите на кнопку подтверждения.
- Теперь вы должны увидеть окно всех сетевых интерфейсов на вашем компе или ноуте. Обычно на компьютере есть только одно проводное, а на ноутбуке ещё и беспроводное. Теперь очень внимательно – надо выбрать именно то подключение, по которому вы подключены к сети. Если вы подключены по WiFi, то выбираем беспроводное подключение, если по проводу – то проводное. Нажимаем правой кнопкой и переходим в свойства.
- Теперь вы попали в окно настройки именно этого подключения. Нас интересует настройки четвертой версии «IPv4». Просто выделяем этот пункт и опять переходим в свойства.
- По-стандарту в винде стоит автоматическое получение DNS серверов и конфигурации сети. Но мы пришли сюда, чтобы установить настройки вручную. Ставим галочки, которые расположены ниже и вписываем нужные значения:
ПРИМЕЧАНИЕ! Если вы подключены по проводу от провайдера, то вписывайте значение исходя из договора. Там должны быть указаны все данные установки статического IP-адреса.
- IP-адрес: первые три цифры мы вписываем как у адреса нашего шлюза или роутера. Как его узнать вы уже знаете из главы выше. А последнюю четвертую циферку пишем из диапазона от 10 до 254. Например, в моём случае будет так «192.168.1», а последнюю цифру я поставлю как «34». Если у вас шлюз имеет адрес «192.168.0.1», пишем так – «192.168.0» и любая цифра из диапазона «10-254». Ну например «54».
- Маска: установится автоматически в значение – 255.255.255.0.
- Основной шлюз: наверное, вы уже догадались, что сюда надо ставить адрес нашего маршрутизатора.
- DNS: как вы видите тут два поля, но можно использовать и одно. Можно прописать также айпи адрес нашего роутера. Тогда компьютер будет брать ДНС адреса из интернет-центра, который стоит у вас дома. А тот в свою очередь может брать настройки или от провайдера, или из настроек, который вы прописали ранее в конфигурации передатчика.
- В конце нажмите «ОК» и подождите, пока система применит настройки. Если после этого будут какие-то проблемы с подключением, попробуйте ввести вот эти DNS адреса – как на картинке ниже. Это проверенный ДНС от компании Google. Их же можно вбить напрямую в WiFi роутер.
Источник
Компьютеру или другой сетевой машине для идентификации в сети присваивается IP-адрес. Такая спецификация нужна для понятного взаимодействия компьютеров в одной сети. Хочу отметить тот факт, что для регистрации ПК в локальной сети и в интернете используются два разных IP-адреса. При этом компьютер может работать одновременно в локалке и выходить в интернет. Назначать IP-адрес можно вручную или автоматически. Укажу способы, как присвоить IP-адрес компьютеру.
Содержание:
- Настройка компьютера подключенного к маршрутизатору
- Настройка компьютера не подключенного к маршрутизатору
- Присвоение IP-адреса ПК для выхода в интернет
Настройка компьютера подключенного к маршрутизатору
При подключении компьютера к маршрутизатору (с помощью кабеля или по Wi-Fi), последний имеет специальную функцию, позволяющую автоматически присваивать локальный IP-адрес ПК. Функция называется DHCP-сервер (DHCP- протокол динамической конфигурации сетевого узла).
Чтобы IP-адреса автоматически назначались подключенным к маршрутизатору устройствам:
- DHCP-сервер на маршрутизаторе должен быть включен.

- DHCP-клиент на каждом компьютере тоже должен быть включен (выставлена метка напротив автоматического получения айпишника).

Для присвоения айпи ПК вручную, нужно сделать все ровно наоборот – выключить DHCP-сервер и в свойствах TCP/IPv4 указать параметры вручную. Инструкция:
- Войдите в веб-интерфейс своего маршрутизатора. Вот инструкция входа в роутер TP-Link в качестве примера. Обратите внимание, в каком диапазоне находится айпишник маршрутизатора (первые 3 диапазона у роутера и ПК должны совпадать).
- Найдите раздел DHCP и откройте его. Установите метку напротив «отключить DHCP-сервер». Примените изменения.

- Теперь откройте сетевые настройки подключенного к роутеру ПК через сетевой кабель или Wi-Fi. Комбинацией клавиш Win+Rвызовите специальное окно и выполните команду ncpa.cpl.

- В папке «Сетевые подключения» нажмите ПКМ на адаптер «Ethernet». Выберите свойства.
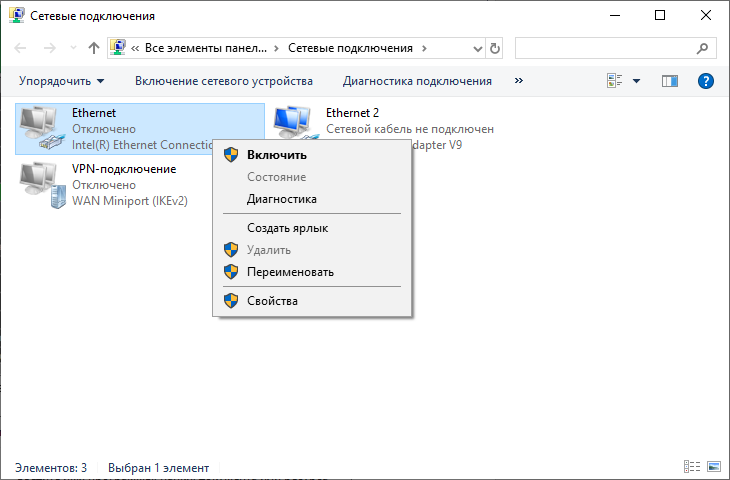
- Двойным кликом мыши откройте раздел IPv4.

- Укажите IP-адрес самостоятельно, придерживаясь правила, что первые 3 диапазона адреса должны совпадать с назначенным для роутера. Четвертый диапазон должен отличаться, чтобы не было конфликта айпи-адресов. В шлюзе пропишите айпишник маршрутизатора.

- В качестве DNS можете указать айпишник маршрутизатора (тогда компьютер будет использовать DNS, прописанные в роутере). Или же использовать адреса Яндекс, Google, Cloudflare и прочие.
- Готово. Проверяйте работу сети.
Настройка компьютера не подключенного к маршрутизатору
Если компьютер подключен к маршрутизатору, то чаще всего маршрутизатор выступает в качестве основного устройства для объединения нескольких устройств в единую сеть. Если исключить маршрутизатор, то главным, так называемым «localhost» будет этот компьютер. Настройка довольно проста:
- В свойствах IPv4 указываете одинаковые IP-адрес и основной шлюз.

- DNS-сервер (нужен при выходе в интернет) указываете от Google или любой другой.

- Для подключения второго ПК в локалку к первому, нужно выставить такие параметры.

И последнее. Если у первого компьютера есть доступ в интернет, он может поделится этим доступом с первым. Для этого в свойствах адаптера выберите вкладку «Доступ» и активируйте две указанные опции.

Присвоение IP-адреса ПК для выхода в интернет
В локальной сети можно присваивать и менять IP-адреса как угодно. Но регистрацией в глобальной сети управляет провайдер. Поэтому здесь накладываются некоторые ограничения. Поставщик услуг для регистрации в интернете основного устройства (ПК или маршрутизатора) использует динамический (сменный при переподключении) или статический (постоянный) IP-адрес.
Динамический автоматически генерируется при коннекте и на него повлиять мы не можем.
Статический можно приобрести у провайдера (обычно за отдельную плату) и присвоить компьютеру для выхода в интернет. Все необходимые настройки при этом выполняет провайдер. От вас же требуется договориться с ним об оказании этой услуги.

В случае отсутствия данной услуги у провайдера, для некоторых целей может подойти DDNS.
Все устройства в локальной сети используют один и тот же IP-адрес для выхода в интернет, присваиваемый маршрутизатору или главному компьютеру. Чтобы обойти это ограничение, можно воспользоваться услугами VPN или прокси-сервера.
Источник
В статье описал инструкцию по ручной настройке сетевой карты. Показал, как можно прописать IP-адрес, маску подсети, основной шлюз и адреса DNS-серверов в зависимости от ОС: Windows 10, Windows 7, macOS.
Примеры для настройки
Есть несколько ситуаций для которых требуется подобные параметры:
- Если сетевая автоматически не получает IP-адрес модема, роутера и нужно зайти в интерфейс устройства.
- Для более стабильной работы интернета. Обычно актуально для старых моделей маршрутизаторов, где некорректно работает или совсем нет функции DHCP — раздача IP-адресов, чтобы исключить обрывы.
- Если стоит цепочка из оборудования, например ADSL модем, затем роутер и только потом компьютер. Иногда для подобной настройки на одном из устройств выключают DHCP, поэтому нужно вручную прописать сетевую, чтобы зайти на него.
- Если у вашего провайдера статический IP-адрес или нужно настроить VPN с компьютера. Встречается редко, обычно провайдеры выдают настройки автоматически.
Стандартно настройки на сетевом (LAN) и беспроводном подключениях (Wi-Fi) выставлены автоматом.
Как зайти в подключения
В разных версиях ОС интерфейс частично отличается.
Есть единый способ, который подойдет ко всем версиям Windows. Нажмите Win + R, введите команду ncpa.cpl и выберите ее. После этого откроются «Сетевые подключения», можно сразу перейти к настройке.

Если этот вариант не сработает, ниже представлены пара способов как зайти в настройки под Windows 10 и Windows 7.
Windows 10
Первый способ: нажмите на «Пуск» — левый нижний угол рабочего стола, затем зайдите в «Параметры» – «Сеть и Интернет».

Второй способ: нажмите на значок интернета в правом нижнем углу, возле часов, правой кнопкой мыши. Затем на «Открыть Параметры сети и Интернет» левой.
Значок интернета меняет внешний вид, в зависимости от конфигурации компьютера и работы интернета. Возможные варианты:

В обоих случаях появится окно состояния сети, нажмите на «Настройка параметров адаптера», откроются «Сетевые подключения».

Windows 7
Первый способ: нажмите на «Пуск», выберите «Панель управления». Убедитесь, что в параметре «Просмотр» выбраны «Мелкие значки», нажмите на «Центр управления сетями и общим доступом».

Второй способ: нажмите на значок интернета в правом нижнем углу правой кнопкой мыши, затем на «Центр управления сетями и общим доступом».

Нажмите на «Изменение параметров адаптера», после этого откроются «Сетевые подключения».

Настройка
В сетевых подключениях на значок «Ethernet» нажмите правой кнопкой мыши, выберите «Свойства».
Другие варианты значка: «Интернет», «Подключение по локальной сети» или «Беспроводное сетевое соединение» если хотите настроить Wi-Fi адаптер.

Нажмите на «Протокол Интернета версии 4 (TCP/IPv4)» или «IP версии 4 (TCP/IPv4)». На нем должна стоять галочка, если ее нет — поставьте. Нажмите «Свойства».

Поставьте переключатель на «Использовать следующий IP-адрес», поля станут доступными для ввода. В них можно будет указать IP-адрес, маску подсети, основной шлюз, предпочитаемый и альтернативный адреса DNS-серверов.

Выбор параметров
В зависимости от задачи адреса будут разные, рассмотрим самый частый вариант — зайти на роутер.
- IP-адрес зависит от модели роутера, к примеру, если у вас оборудование фирмы D-Link, адрес роутера — «192.168.0.1». Вам нужно последнюю цифру заменить на любую из диапазона от 2 до 254, к примеру — 5. Получится адрес: «192.168.0.5». Если адрес роутера «192.168.1.1», то IP-адрес будет «192.168.1.5». Адрес роутера часто пишут с тыльной стороны оборудования, если не найдете, поищите в интернете по запросу: основной шлюз «модель вашего роутера».
- Маска подсети прописывается автоматом после ввода IP-адреса: «255.255.255.0».
- Основной шлюз — адрес самого роутера, распространенные варианты: «192.168.0.1» и «192.168.1.1».
 Нижняя сторона роутера
Нижняя сторона роутера
Пример параметров под D-Link и ZyXEL.
| D-Link | ZyXEL | |
|---|---|---|
| IP-адрес | 192.168.0.5 | 192.168.1.5 |
| Маска подсети | 255.255.255.0 | 255.255.255.0 |
| Основной шлюз | 192.168.0.1 | 192.168.1.1 |
Если у вас есть адреса DNS-серверов — вписывайте их, в остальных случаях можно воспользоваться публичными DNS Google: предпочитаемый DNS-сервер — «8.8.8.8», альтернативный — «8.8.4.4». Поставьте галочку на пункте «Подтвердить параметры при выходе», итоговые настройки:

Нажмите «ОК», если сразу не получится открыть интерфейс роутера — перезагрузите компьютер.
macOS
Общий алгоритм расписан выше, здесь кратко покажу куда зайти, чтобы изменить параметры сетевой карты на macOS.
Нажмите на значок интернета на верхней панели справа, рядом с часами, затем на «Открыть настройки сети». В зависимости от типа подключения выберите параметр слева: сетевое (Ethernet) или беспроводное (Wi-Fi).
Для подключения по кабелю в «Конфигурация IPv4» выберите «Вручную», впишите IP-адрес, маску подсети и основной шлюз (маршрутизатор).

Чтобы прописать адреса DNS-серверов нажмите «Дополнительно», выберите «DNS», нажмите + в поле «DNS-серверы». Нажмите «ОК», затем «Применить».

Для Wi-Fi — сразу нажмите «Дополнительно», для IP-адреса, маски и шлюза выберите «TCP/IP», для адреса DNS-сервера — «DNS». Параметры DNS настраиваются так же, как и по кабелю.

После внесения изменений нажмите «Применить», параметры сети изменятся.
Выводы, в статье описал:
- случаи, когда нужно прописывать сетевые параметры вручную;
- как зайти в настройки сетевого адаптера в зависимости от системы;
- где и какие параметры указать при конфигурации.
Если возникли вопросы по настройке — пишите в комментариях, постараемся помочь.
Источник

Когда вы организовываете домашнюю сеть зачастую компьютеру нужно назначить ip-адрес вручную. Сегодня опишем как назначить статический ip-адрес в операционных системах Windows 7, 8 и 10.
Дополнение: если у вас есть роутер, то ему назначен ip адрес (тот который предоставил вам провайдер), а он уже присваивает другие ip всем устройствам в сети. То есть, если к сети интернет вы подключены через роутер, то поменяв ip адрес на компьютере – он изменится только для устройств в вашей сети, а для других пользователей за приделами вашей квартиры – он будет тем же.
Windows 7, Windows 8.x, Windows 10
Чтобы назначить компьютеру ip -адрес вручную:
1. Откройте “Центр управления сетями и общим доступом”: один из способов – в строке поиска или в меню “Выполнить” (выполнить вызывается клавишами Win+r) введите команду control.exe /name Microsoft.NetworkAndSharingCenter и нажмите клавишу Enter.

2. После открытия “Центра управления сетями и общим доступом” – с левой стороны выберите Изменение параметров адаптера

3. Нажмите на сетевой адаптер для которого вы хотите задать ip адрес (в нашем случае “Подключение по локальной сети”) правой кнопкой мыши и выберите “Свойства”.

4. В открывшемся окне нажмите на Протокол Интернета версии 4 (TCP/IPv4) и на Свойства.

5. Поставьте флажок в поле Использовать следующий IP- адрес и введите ip адрес, маску подсети и основной шлюз, которые соответствуют вашей создаваемой сети.
Поставьте флажок в поле “Подтвердить параметры при выходе” и нажмите OK.

6. Windows проверит сеть на наличие ошибок и если все в порядке напишет – Модуль устранения неполадок не выявил проблему. Нажмите на “Закрыть”.

7. Теперь, можете проверить настройки сети: зайдите в командную строку и введите команду IPCONFIG, вы увидите настройки вашего сетевого адаптера.

Windows Vista
Изменение IP-адреса в Windows Vista:
1. Зайдите в Пуск, нажмите на “Сеть” правой клавишей мыши и выберите Свойства.

2. В “Центре управления сетями …” нажмите на Управление сетевыми подключениями

3. На Подключение по локальной сети нажмите правой клавишей мыши и выберите Свойства.

4. В открывшемся окне нажмите на Протокол Интернета версии 4 (TCP/IPv4) и на Свойства.

5. Поставьте флажок в поле “Использовать следующий IP- адрес” и введите ip адрес, маску подсети и основной шлюз, которые соответствуют вашей создаваемой сети, нажмите OK.

6. Закройте следующее окно. Теперь можно проверить настройки сети: зайдите в командную строку и введите команду IPCONFIG, вы увидите настройки вашего сетевого адаптера

Windows XP
1. Откройте “Пуск”=> Настройка => Сетевые подключения или Пуск => Панель управления => Сетевые подключения => на “Подключение по локальной сети” нажмите правой кнопкой мыши, выберите “Свойства”.
2. Дальше как и в других операционных системах, сначала выделяем Протокол интернета (TCP/IP) и нажимаем Свойства. Теперь выбираем Использовать следующий IP- адрес и вводим ip адрес, маску подсети и основной шлюз, которые соответствуют вашей создаваемой сети, нажмите OK

3. Нажимаем кругом ОК, закрываем окна, и проверяем настройки сети. Заходим в Пуск => Выполнить => вводим ipconfig => нажимаем Enter

Всё, мы рассмотрели как в каждой операционной системе назначить статический ip-адрес. Если есть дополнения – пишите комментарии! Удачи Вам ????
Читайте также:
Как превратить ПК в Wi-Fi точку доступа;
Как установить две (или более) версии Windows;
Что каждый пользователь должен знать о диспетчере задач Windows
Источник
 Добрый день, Друзья! Мне очень приятно приветствовать вас на нашем обучающем Интернет-портале https://pc4me.ru. Мы продолжаем разговор о настройке домашней сети. Тема обширная, но интересная и очень важная.
Добрый день, Друзья! Мне очень приятно приветствовать вас на нашем обучающем Интернет-портале https://pc4me.ru. Мы продолжаем разговор о настройке домашней сети. Тема обширная, но интересная и очень важная.
Сегодня мы будем заниматься сетевым ликбезом или сетевыми настройками. Для того, чтобы самому можно было настроить домашнею сеть, необходимо получить минимум представлений о том, как работает локальная вычислительная сеть.
Мы будем говорить о терминологии локальных сетей, о настройке сетевых адаптеров, а также подробно рассмотрим подключение двух и более компьютеров в сеть.

выбор сетевого подключения
Обратимся к настройкам сетевого подключения:
1. Для Windows XP: Зайдите в меню “Пуск” –> “Панель управления” –> “Сетевые подключения”. Если на компьютере имеется сетевая плата, то в открывшемся окне появится значок сетевого подключения. Кликните по нему правой кнопкой мыши, и в открывшемся меню выберите пункт ”Свойства”.
2. Для Windows 7: Зайдите в меню “Пуск” –> “Панель управления” –> “Сеть и Интернет” –> в первом пункте “Центр управления сетями и общим доступом выберите подпункт “Просмотр состояния сети и задач” –> кликните по ссылке “Подключение по локальной сети” и затем по кнопке “Свойства”.

В появившемся окошке в списке выберите пункт “Протокол Интернета (TCP/IP) (версии 4, если указанно)” и нажмите на кнопку “Свойства”.
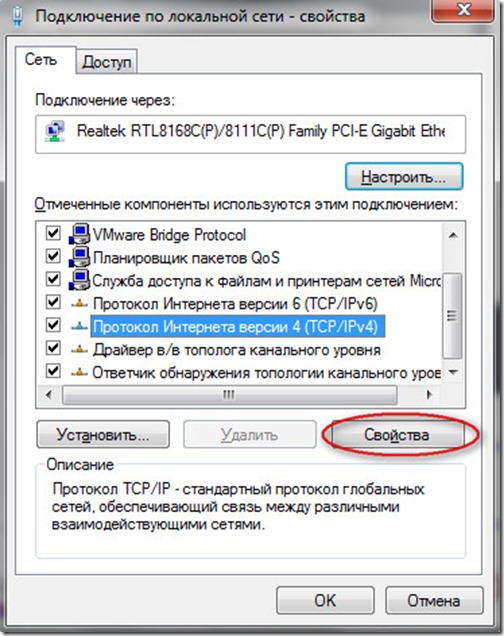
Откроется окошко, в котором будут отображены основные сетевые настройки.
сетевые настройки адаптера
1. IP-адрес – некое формальное обозначение вашего компьютера в глобальном либо локальном информационном пространстве. Вероятнее всего, что создаваемая нами сеть будет работать по протоколу TCP/IP (протокол управления передачей данных/межсетевой протокол).
Протокол – это набор стандартных алгоритмов и правил, в соответствии с которыми и осуществляется обмен данными в сети.
В соответствии с работой протокола TCP/IP каждому сетевому устройству присваивается уникальный IP-адрес. Он состоит из 32 битов (или 4 байтов), которые записываются как четыре десятичных числа в диапазоне 0-255, разделенных точками, например: 192.168.0.10.
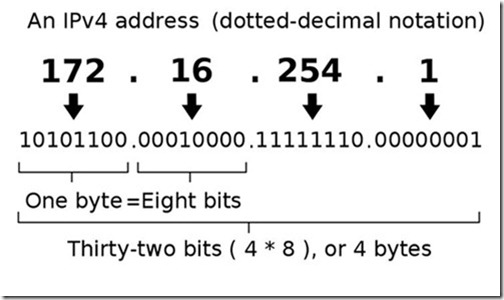
Учтите, что адреса 0.0.0.0, 127.0.0.1 и адреса, заканчивающиеся на 0 и 255, зарезервированы для служебных целей и назначать их сетевым устройствам нельзя.
При настройке подключения к Интернету обратите внимание на поле ввода IP-адреса: если Вам провайдер указал IP-адрес, то введите его в соответствующее поле, если же он Вам не был предоставлен, то просто выберите пункт “Получать IP-адрес автоматически.
2. Маска подсети. Как правило, большую сеть разбивают на подсети, каждой из которых присваивается свой уникальный адрес, как отдельному компьютеру. В полном IP-адресе, который мы рассматривали выше, содержится информация и об адресе конкретного узла, и об адресе подсети.
Чтобы выделить эти раздела из одного IP-адреса, необходимо знать маску подсети. Она также состоит из 32 битов и принимает значение 0 или 1. Если наложить маску подсети на IP-адрес, то цифры оказавшиеся под единицами будут означать адрес подсети, а под нулями – адрес конкретного узла. маска подсети записывается также, как IP-адрес, четыре цифры, разделенными точками, например: 255.255.255.0.
Для справки, компьютеры могут быть включены в сеть без помощи маршрутизатора, только если они находятся в одной подсети (или имеют одинаковый адрес подсети). Если адреса подсети будут отличаться хотя бы на единицу, то информация между ними не будет передаваться.
3. Типы IP-адресов и основной шлюз. Как Вы уже понимаете, количество уникальных IP-адресов в Интернете ограниченно, а количество компьютеров, желающих получить доступ к всемирной паутине, растет с каждым днем. Было принято решение: разделить адреса на частные и публичные.
- Публичные IP-адреса могут быть подключены к Интернету напрямую. Они видны каждому компьютеру в Интернете. Чтобы получить публичный IP-адрес, необходимо заплатить денежку. Удовольствие не из дешевых. Как правило, такие адреса раздаются провайдерам и выделенным серверам, иногда клиентам.
- Частные IP-адреса – это адреса, которые не видны из Интернета. Они назначаются компьютерам, расположенным в подсетях, подключенных к Интернету через маршрутизатор. Маршрутизатор – это устройство соединяющее две подсети: локальную и глобальную (Интернет), а следовательно имеет, как минимум, два сетевых порта (IP-адреса): публичный (для подключения к Интернету) и частный (для работы внутри локальной сети). Т.к. подсети не взаимодействуют друг с другом, то одни и те же адреса могут многократно повторятся в разных подсетях.
Для создания домашней сети лучше всего использовать частные IP-адреса. Распространенным вариантом является использование адреса типа 192.168.х.х, где х – число от 0 до 254.
 4. DNS-сервера. Мы рассмотрели, что такое IP-адрес. Но все, наверное, согласятся, что запомнить столько цифр трудно. Что легче запомнить 94.100.191.204 или mail.ru? Конечно же легче запомнить буквенный адрес сайта (доменное имя). Чтобы заменять IP-адреса на понятные именные значения, придуманы специальные сервера – DNS-сервера. Если IP-адрес меняется, то об этом сразу же сообщается DNS-серверу, а для вас доступ к сайту остается по тому же доменному имени.
4. DNS-сервера. Мы рассмотрели, что такое IP-адрес. Но все, наверное, согласятся, что запомнить столько цифр трудно. Что легче запомнить 94.100.191.204 или mail.ru? Конечно же легче запомнить буквенный адрес сайта (доменное имя). Чтобы заменять IP-адреса на понятные именные значения, придуманы специальные сервера – DNS-сервера. Если IP-адрес меняется, то об этом сразу же сообщается DNS-серверу, а для вас доступ к сайту остается по тому же доменному имени.
Для настройки доступа в Интернет необходимо указать IP-адрес DNS-сервера (обычно его выдает провайдер или он назначается автоматически). Если этого не сделать (или DNS-сервер перестанет работать), то для доступа к сайтам придется указывать их IP-адреса.
домашняя сеть “на двоих”
Если у вас возникла необходимость оперативно соединить два компьютера в сеть (например, для перекачки информации, создания резервной копии или просто чтобы поиграть), то совсем необязательно покупать маршрутизатор или коммутатор. Мы рассмотрим два варианта подключения:
- С помощью “витой пары” или кабеля (если на каждом компьютере есть Ethernet-выход). Особенность: кабель должен быть обжат специальным образом (иметь “кросс” обжимку). Из моего опыта, данная проблема актуальна только для старых сетевых адаптеров. В новых реализована функция автоматического кроссинга (т.е. используем обычный кабель, а сетевая карта сама перестраивается при подключении)
- С помощью USB-кабеля. В этом случае придется приобрести специальный USB-кабель (недорогой). Дистанция соединения двух компьютеров не более 5 метров и максимальная скорость обмена данными 480 Мбит/с (для USB 2.0).

Настройка по беспроводному доступу я рассматривать в этой статье не буду. На данном варианте остановимся позже, при рассмотрении настроек маршрутизаторов.
Выбрав тип кабельного соединения, можно переходить к настройкам сетевых адаптеров.
В первую очередь убедитесь, чтобы компьютеры находятся в одной рабочей группе, в одном диапазоне адресов и с разными сетевыми именами. Смотрим, как это делается:
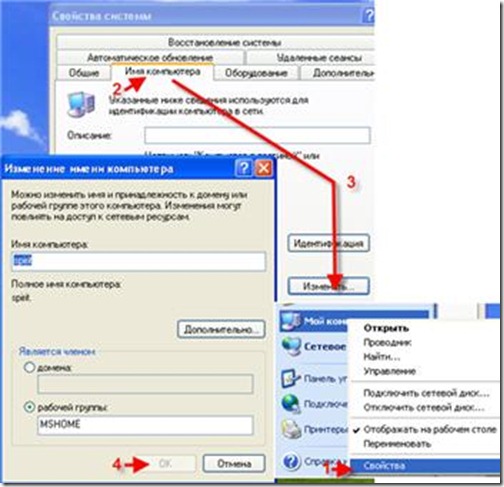
Далее необходимо задать IP-адреса и маску подсети (маска подсети подставляется автоматически при заданном IP-адресе) каждому компьютеру. Как выбирать IP-адреса, мы рассматривали выше. Смотрим, как производится настройка IP-адреса:
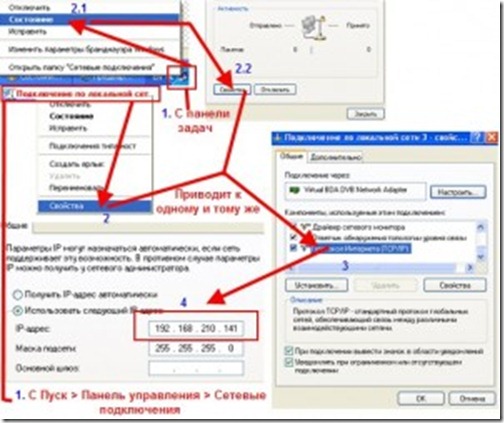
Далее сохраняем настройки нажатием на клавишу “ОК”, и тем самым завершаем настройки соединения. Эти операции необходимо провести на каждом компьютере в создаваемой сети.
Если вы соединяете в сеть несколько компьютеров с помощью свитча (сетевого коммутатора), то повторите указанные выше настройки на каждом компьютере в сети.
устранение неполадок в сети
1. Первое на что следует обратить внимание при поиске неисправностей в сети, это установлено ли сетевое соединение. Т.е. есть ли физическое соединение компьютеров (подключены ли сетевые кабеля к сетевым адаптерам и сетевым устройствам типа маршрутизатор, включен ли беспроводной адаптер Wi-Fi, например на ноутбуках он отключается специальным сочетанием клавиш). Тут же необходимо определить исправность сетевого адаптера. Как правило, для этого иногда достаточно посмотреть моргают ли при подключении кабеля желто-оранжевые диоды сетевого разъема.
2. Необходимо проверить, что IP-адреса не повторяются в данной подсети. У всех компьютеров должны быть разные адреса, чтобы не возникало конфликтов при обмене данными.
3. Убедитесь в правильности адреса подсети. Т.е. необходимо проверить, чтобы маска подсети на всех сетевых адаптерах был?
