Какой набор свойств соответствует реквизиту
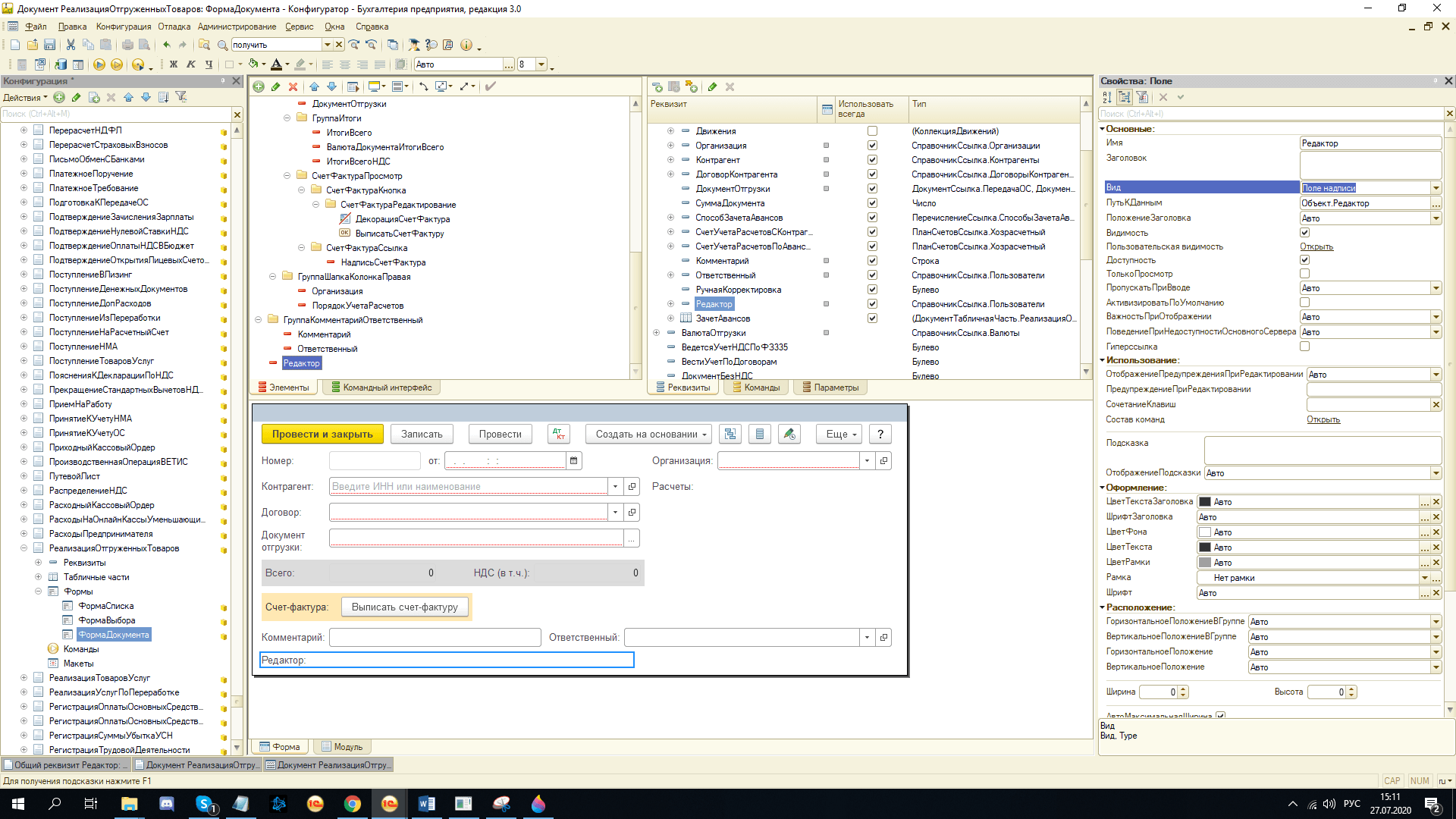
Редактор управляемых форм имеет более сложную структуру, чем редактор обычных; это следствие того, что элементы и команды располагаются на форме автоматически:
Форма может содержать как реквизиты самого объекта, так и чисто реквизиты формы; реквизиты объекта можно отличить по опции Использовать всегда:
Если в обычной форме разработчик в явном виде определяет местоположение для каждого реквизита или команды, то в управляемом приложении визуальный интерфейс программа отрисовывает сама; разработчик может влиять на особенности расположения, размерности, графического выделения объектов через их группировку в папки и настройку этих папок:
Также можно настроить отображение и для отдельных элементов:
***
Вопрос 03.61 экзамена 1С:Профессионал по платформе. Редактор управляемых форм содержит закладки…
- Диалог, Модуль, Реквизиты
- Форма, Модуль формы, Реквизиты
- Диалог, Модуль, Реквизиты, Команды формы
- Форма, Модуль, Элементы, Команды, Реквизиты, Параметры, Командный интерфейс
- Диалог, Модуль, Реквизиты, Элементы, Параметры, Команды формы, Командный
интерфейс
Правильный ответ четвертый, см. первый скрин в посте.
***
Вопрос 03.62 экзамена 1С:Профессионал по платформе. Настройки редактора управляемых форм определяются…
- Для всех форм в настройках параметров конфигуратора
- Только в настройках самой формы
- Общие в настройках конфигуратора и индивидуальные в настройке формы
- Платформой без возможности их изменений
Правильный ответ четвертый – в случае режима работы конфигуратора “Управляемое приложение” в настройках параметров конфигурации нет закладки Формы:
***
Вопрос 03.63 экзамена 1С:Профессионал по платформе. Какие типы элементов можно добавить на форму в редакторе управляемых форм?
- Поле, Кнопка, Таблица, Картинка, Группа, Декорация
- Поле, Кнопка, Таблица, Картинка, Диаграмма, Декорация
- Поле, Кнопка, Таблица, Картинка, Группа, Декорация, Диаграмма
- Поле, Кнопка, Таблица, Картинка, Группа, Декорация, Разделитель
Правильный ответ первый:
***
Вопрос 03.64 экзамена 1С:Профессионал по платформе. Как разместить в диалоге управляемой формы графические элементы,
например, диаграмму?
- Вызвать диалог вставки элементов управления и выбрать нужный элемент
- Добавить элемент “Поле” и выбрать и определить у него тип “Диаграмма”
- Добавить элемент “Поле” и связать с реквизитом, у которого задан тип “Диаграмма”
- Использовать панель инструментов для размещения элементов заданного типа на
форму
Правильный ответ третий. Создадим реквизит с этим типом:
и пропишем из формы связь с ним:
***
Вопрос 03.65 экзамена 1С:Профессионал по платформе. Какой набор свойств соответствует реквизиту управляемой формы?
- Имя, Тип
- Заголовок, Проверка заполнения
- Основной реквизит, Функциональные опции
- Просмотр, Редактирование
- Верны варианты 1 и 4
- Верны все варианты
Правильный ответ шестой – все эти варианты есть.
Причем, по ссылкам Просмотри и Редактирование открывается список ролей, для которых и можно выставить просмотр или редактирование.
***
Вопрос 03.66 экзамена 1С:Профессионал по платформе. Почему элемент “Полное наименование” отсутствует в доступных полях при настройке формы в режиме исполнения, хотя в редакторе
управляемой формы он есть?
- Ограничена видимость элемента по ролям
- Ограничена видимость реквизита формы по ролям
- Ограничена видимость реквизита объекта по ролям
Правильный ответ третий – Полное наименование это явно реквизит объекта, о чем говорит галка Использовать всегда.
***
Вопрос 03.67 экзамена 1С:Профессионал по платформе. Серый цвет флажка в настройке видимости элемента по ролям на форме
- Для элемента не доступно изменение видимости в режиме исполнения
- Видимость элемента определяется программно при создании формы
- Видимость по ролям наследуется из общей настройки видимости
Правильный ответ третий. Пример серого флажка виден в разборе вопроса 03.65.
***
Вопрос 03.68 экзамена 1С:Профессионал по платформе. Как узнать в редакторе управляемых форм, что реквизит используется
элементом управления?
- Выбрать реквизит формы и выполнить поиск ссылок на объект?
- Открыть палитру свойств реквизита и открыть свойство “Просмотр”
- Реквизиты, размещенные в форме, помечаются в редакторе реквизитов в колонке с
пиктограммой в виде квадрата - Открыть палитру свойств реквизита и открыть свойство “Редактирование”
Правильный ответ третий, выглядит это так:
***
Вопрос 03.69 экзамена 1С:Профессионал по платформе. Как осуществляется изменение размера элемента управления в диалоге управляемой форме?
- Средствами визуального редактирования диалога формы
- С помощью определенных свойств элемента управления
- С помощью макета размещения элементов на форме
Правильный ответ второй, см. выше.
***
Вопрос 03.70 экзамена 1С:Профессионал по платформе. Как в диалоге управляемой формы разместить элементы по горизонтали?
- Выбрать элементы и перетащить в нужное место на диалоге
- В свойстве элемента задать расположение относительно предыдущего
- Правила размещения могут быть заданы для всех элементов формы, либо на отдельные группы
Правильный ответ третий.
Источник
Редактор формы используется для создания и редактирования форм объектов прикладного решения. Формы объектов используются системой для визуального отображения данных в процессе работы пользователя.
Любая форма представляет совокупность нескольких составляющих:
- элементов — объектов, определяющих визуальное представление формы и осуществляющих взаимодействие с пользователем,
- командного интерфейса — совокупности команд, отображаемых в форме;
- реквизитов — объектов, данные которых форма использует в своей работе.
- команд — действий, которые определены в данной конкретной форме,
- параметров — объектов, значения которых характеризуют саму форму, используются при ее создании и остаются постоянными в процессе «жизни» формы,
- модуля — программы на встроенном языке, отвечающей за работу с элементами и за обработку событий;
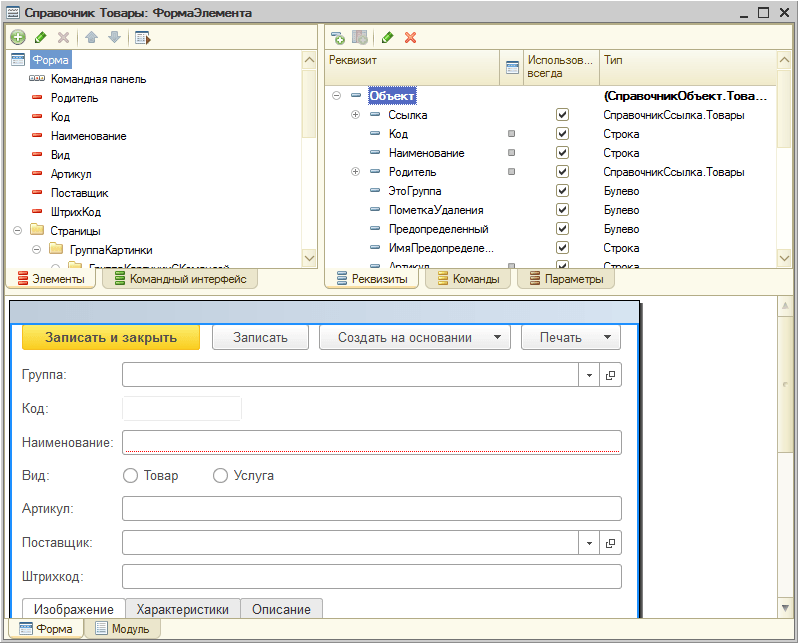
Редактор формы содержит несколько закладок, обеспечивающих редактирование всех составляющих формы.
В отдельном окне, в нижней части редактора, отображается внешний вид формы в режиме 1С:Предприятие.
Редактирование элементов
Редактор форм позволяет разработчику использовать широкий набор возможностей для изменения внешнего вида формы — того вида, который форма будет иметь в режиме 1С:Предприятие. Перечислим основные из этих возможностей:
Страницы, закладки
Редактор форм позволяет добавлять в форму специальные элементы, которые помогают придать форме собственный узнаваемый стиль, сделать доступ к данным простым и понятным, а также разместить большой объем информации на ограниченной площади.
Редактор позволяет добавить в форму несколько элементов Группа — Страницы, каждая из которых может содержать несколько элементов Группа — Страница.
Например, форма документа может содержать один элемент Группа — Страницы, которому подчинены несколько элементов Группа — Страница с заголовками Изображение, Характеристики и Описание:
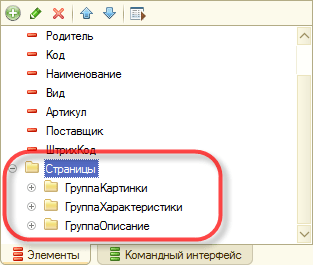
Тогда в режиме 1С:Предприятие она будет выглядеть следующим образом:
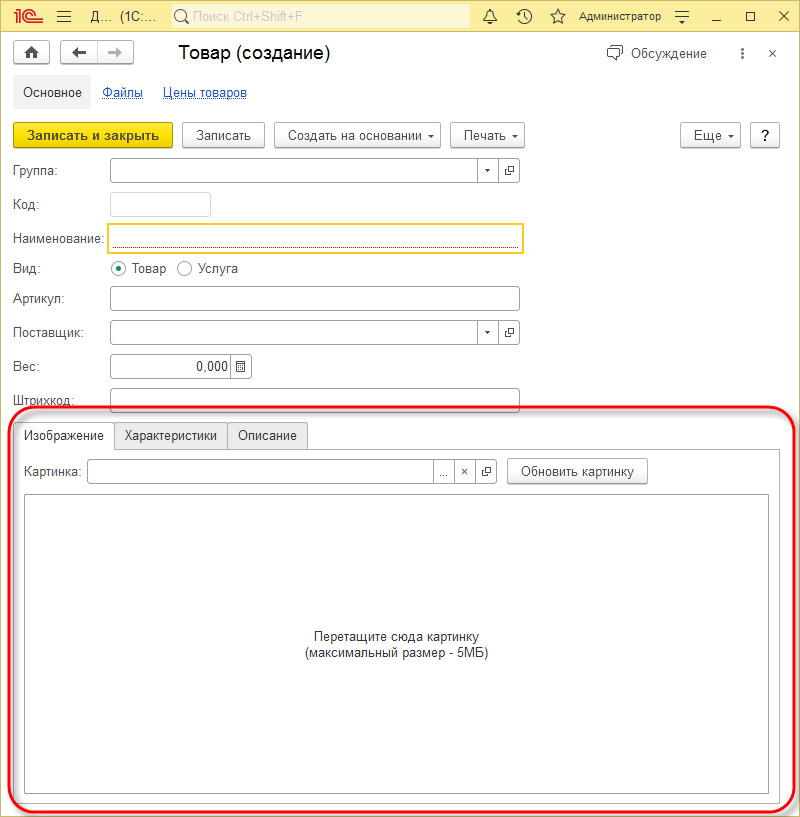
Заголовок каждой группы — страницы отображается на отдельной закладке. Разработчик имеет возможность задать режим отображения закладок: снизу или сверху:
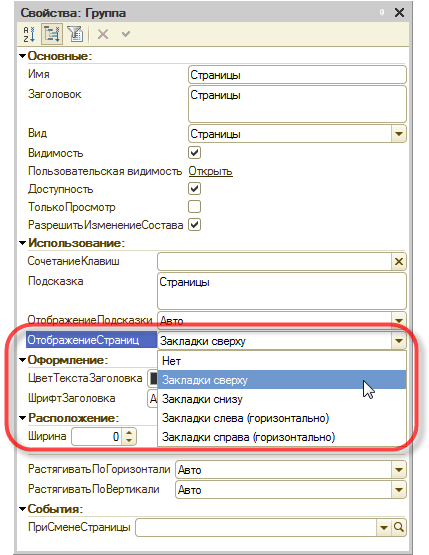
Например, закладки можно расположить снизу:
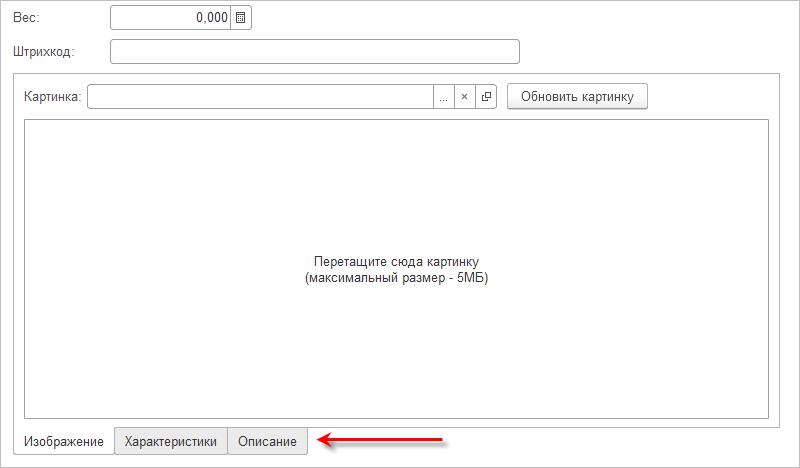
Элементы
Редактор позволяет добавлять в форму различные элементы. Добавлять элементы можно с помощью команды добавления или путем перетаскивания реквизитов формы в дерево элементов:
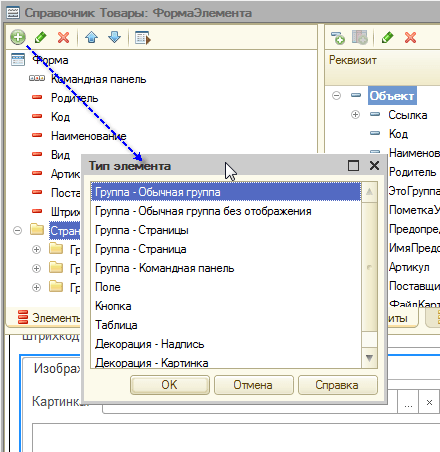
Все элементы формы представляются в виде иерархической структуры, корнем которой является сама форма. Это позволяет быстро перемещаться к нужному элементу формы:
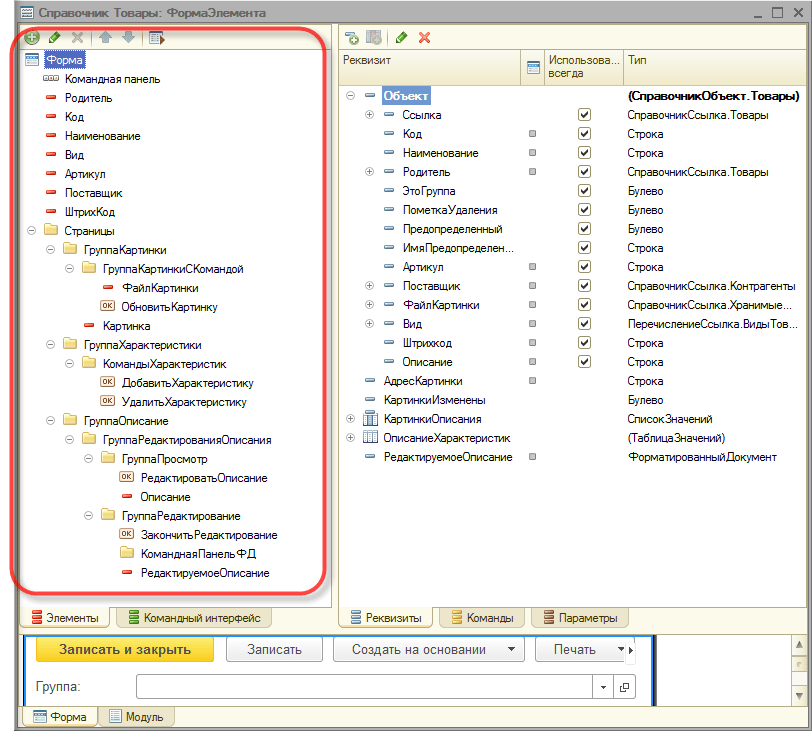
Располагая элементы выше/ниже в дереве, подчиняя их другим элементам и задавая свойства элементов-групп можно задавать порядок, в котором пользователь будет обходить элементы управления формы при вводе и редактировании данных. В режиме 1С:Предприятие элементы формы будут обходиться в порядке их иерархии и в соответствии с тем, какой тип группировки выбран для групп: вертикальная или горизонтальная.
Разделители
Разделители являются специальными элементами, с помощью которых возможно перераспределение пространства формы без изменения ее размеров. Платформа в режиме 1С:Предприятие самостоятельно добавляет эти элементы в форму. Разделитель обладает способностью «захватываться» мышью и перемещаться внутри формы в ее пределах с учетом возможности расположения других элементов и ориентации разделителя:
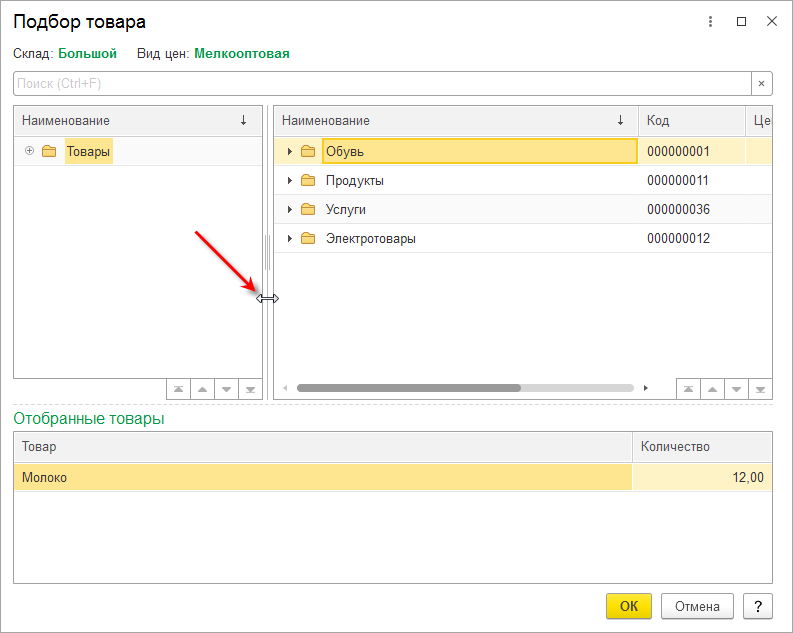
При перемещении разделителя, все элементы, связанные с разделителем, будут изменять свои размеры или перемещаться.
Модуль формы
Для редактирования модуля формы конфигуратор вызывает редактор текстов и модулей. Этот редактор предоставляет разработчику большое разнообразие возможностей для создания и изменения текста модуля. Подробнее…
Реквизиты формы
Редактирование реквизитов формы выполняется в списке, который позволяет создавать новые реквизиты, изменять имеющиеся и удалять ненужные реквизиты. Свойства реквизитов задаются с помощью палитры свойств.
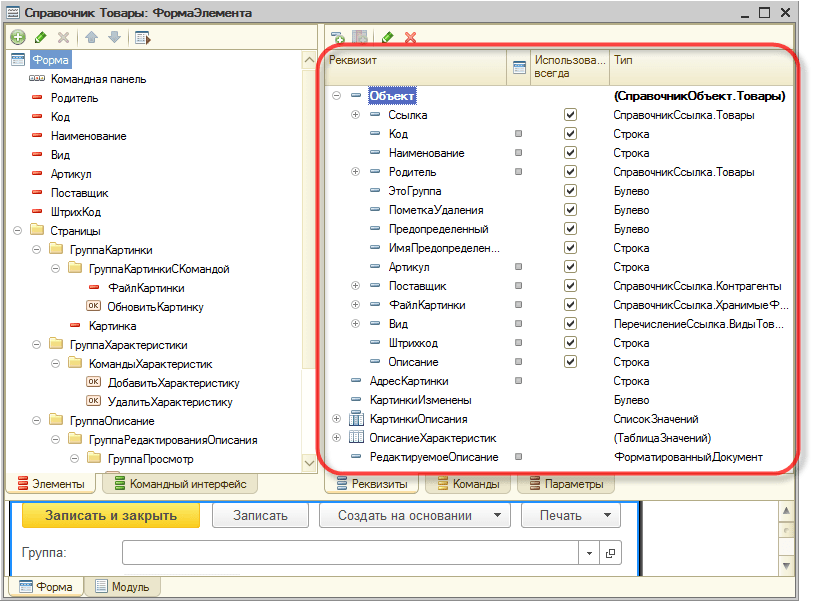
Если у формы существует основной реквизит, определяющий поведение формы, отличное от типового, — он выделяется жирным шрифтом.
Командный интерфейс формы
Командный интерфейс формы редактируется в дереве. Основные ветви дерева содержат команды, добавленные в панель навигации окна, в котором будет показана форма, и в командную панель формы. Внутри каждой из этих ветвей команды разделены по стандартным группам.
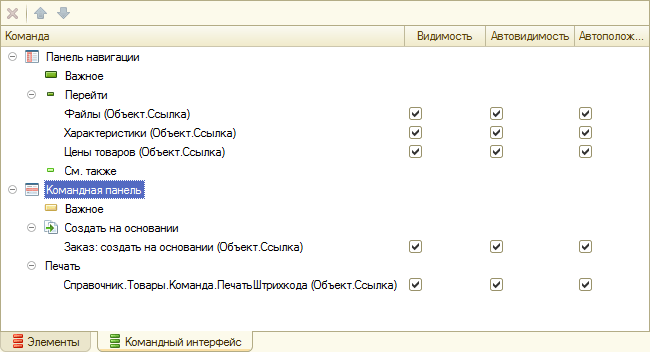
Часть команд в командный интерфейс платформа добавляет автоматически. Наряду с этим разработчик самостоятельно может добавить в командный интерфейс команды, перетащив их из списка команд формы или из списка доступных глобальных команд. Для всех команд, добавленных в командный интерфейс, разработчик может задать их видимость для различных ролей, определенных в конфигурации.
Команды формы
Команды формы редактируются в списке. Разработчик имеет возможность добавить, удалить команды формы и задать их свойства с помощью палитры свойств. В том числе назначить для команды процедуру, которая будет выполняться при вызове этой команды пользователем.
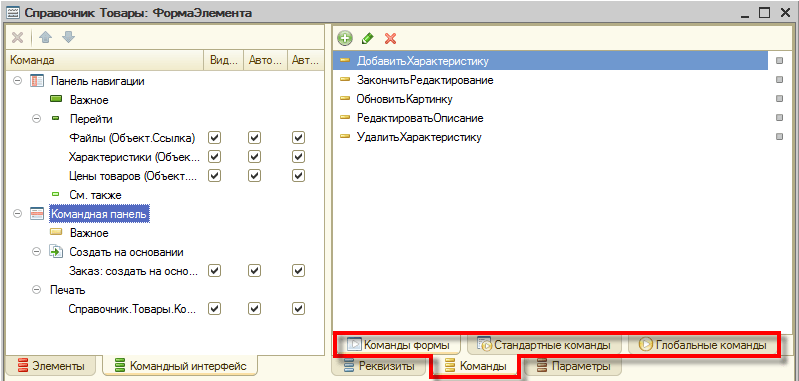
На закладках Стандартные команды и Глобальные команды разработчику предоставляются списки команд, генерируемых платформой и доступных для использования в данной форме. Их свойства изменять нельзя, можно только добавлять их в форму.
С помощью мыши разработчик может перетащить команду в командный интерфейс формы. Также можно перетащить команду и прямо в дерево элементов, если нужно, например, отобразить эту команду в виде кнопки, расположенной в форме.
Параметры формы
Параметры формы редактируются в списке. Разработчик имеет возможность добавить, удалить параметры формы и задать их свойства с помощью палитры свойств.
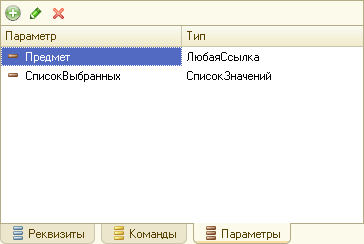
Источник
Цель данной статьи – помочь начинающим разработчикам немного лучше разобраться с такими объектами конфигурации, как Общие реквизиты 1С. Общие реквизиты используются для разных целей. Для начала разберем первый вариант использования – хранение однотипных данных в большом количестве объектов конфигурации 1С.
К примеру, необходимо при каждой записи документа сохранять пользователя, который выполнил изменения в документе. В типовых конфигурациях у большинства объектов есть реквизит «ответственный», но в данный реквизит записывается только создатель документа. Чтобы сохранить также и пользователя, вносившего изменения в объект, можно добавить новый реквизит – «Редактор». Можно пойти долгим путем добавления в каждый требуемый объект нового реквизита, последующего вынесения на форму и т.д., а можно добавить в конфигурацию один общий реквизит документов, и указать, где он будет использоваться (Рисунок 1).
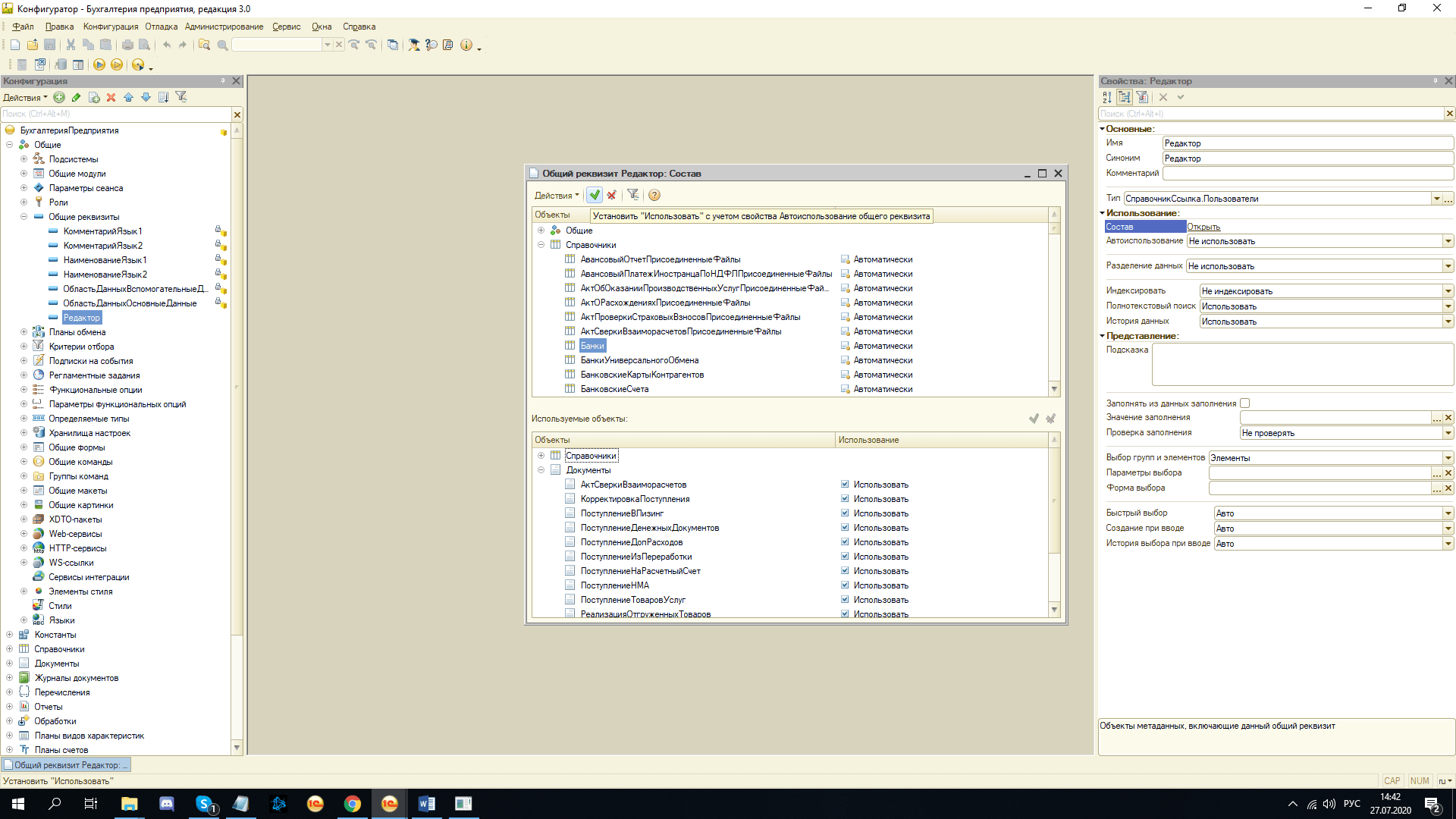
Рисунок 1.
Взаимодействие с общими реквизитами 1С, по сути, ничем не отличается от взаимодействия с обычными, за исключением того, что общие реквизиты не отображаются у выбранных объектов в свойствах в дереве метаданных.
Соответственно, обращение к общему реквизиту 1С также ничем не отличается от обращения к реквизитам других типов (Рисунок 2).

Рисунок 2.
При работе с формой объекта 1С 8.3, обращение к реквизитам также не отличается, и, чтобы вынести данный реквизит на форму объекта, достаточно его просто перетащить на форму (Рисунок 3).
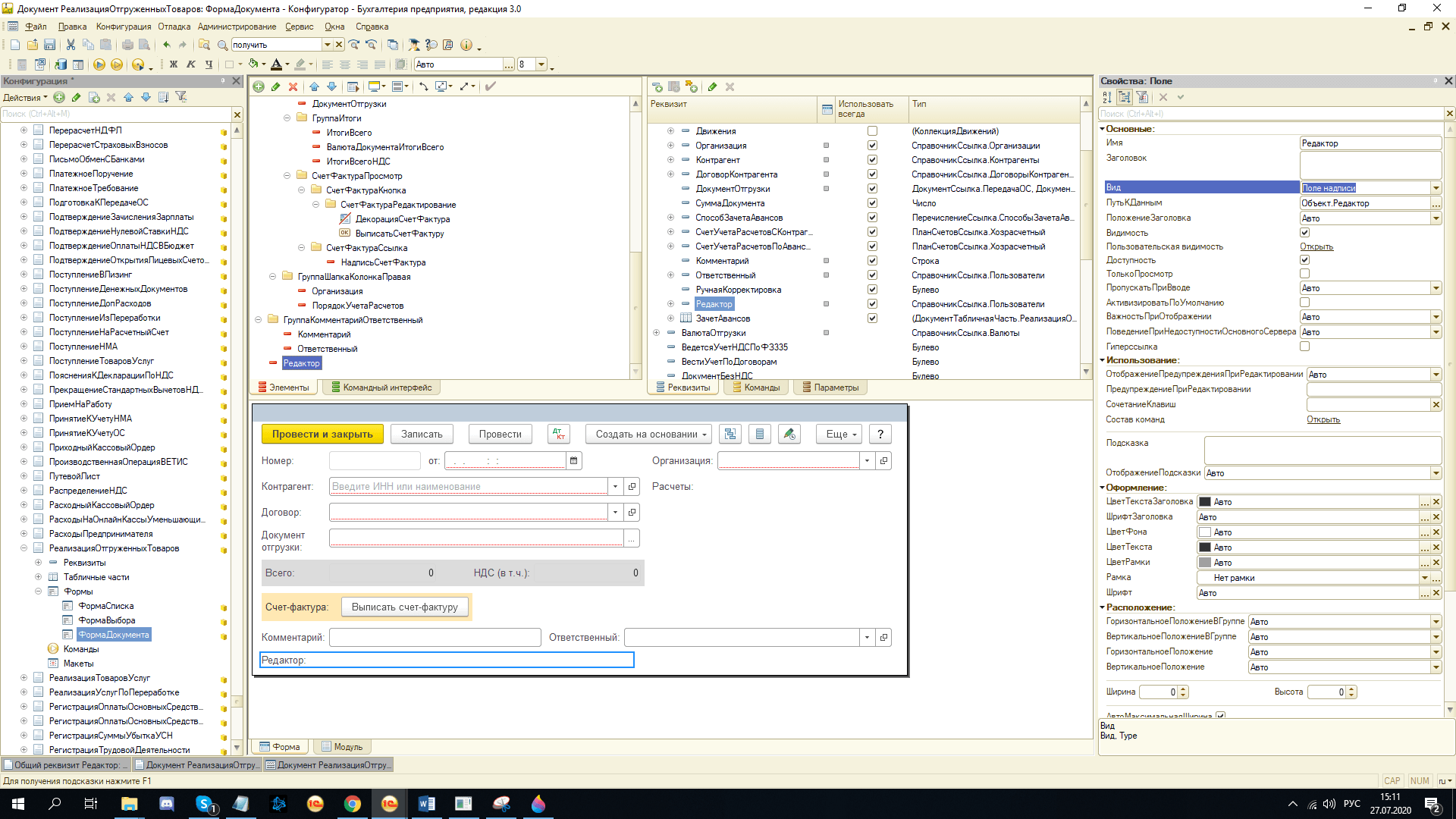
Рисунок 3
Разделение данных 1С
Второй вариант использования общих реквизитов – Разделение данных 1С.
Разделение данных 1С – это аналогичный ограничению доступа на уровне записей механизм, однако работающий по другому принципу. Если ограничение доступа на уровне записей – это дополнительные условия в запросе 1С 8.3, ограничивающие список, то разделитель данных 1С – это дополнительный столбец в таблицах на уровне СУБД. Соответственно, благодаря разделению данных 1С система будет работать несколько быстрее.
Принцип работы:
1. Создается общий реквизит документов и определяется состав справочников, регистров и документов, которые будут разделяться;
2. При разделении данных конфигуратор предложит создать два параметра сеанса 1С: значение реквизита объекта и признак использования.
После включения настройки «Разделение данных» 1С покажет в свойствах общего реквизита дополнительные поля (Рисунок 4):
· Свойство «Использовать разделение данных» имеет два значения — «Независимо», позволяющее полностью разделить базу на независимые участки, и «Независимо и совместно», позволяющее работать как в независимом режиме, так и в обычном.

Рисунок 4
· Свойства «Разделение пользователей» и «Разделение аутентификации» позволяет создавать отдельные списки пользователей для каждой области базы.
· Свойство «Условное разделение» позволяет использовать какие-либо условия для включения или отключения общего реквизита-разделителя.
Источник
1.
Имя, Тип
2.
Заголовок, Проверка заполнения
3.
Основной реквизит, Функциональные опции
4.
Просмотр, Редактирование
5.
Верны варианты 1 и 4
6.
Верны все варианты
Вопрос.66
Серый цвет флажка в настройке видимости
элемента по ролям на форме
1.
Для элемента не доступно изменение
видимости в режиме исполнения
2.
Видимость элемента определяется
программно при создании формы
3.
Видимость по ролям наследуется из общей
настройки видимости
Вопрос.67
Как узнать в редакторе управляемых
форм, что реквизит используется элементом
управления?
1.
Выбрать реквизит формы и выполнить
поиск ссылок на объект?
2.
Открыть палитру свойств реквизита и
открыть свойство “Просмотр”
3.
Реквизиты, размещенные в форме, помечаются
в редакторе реквизитов в колонке с
пиктограммой в виде квадрата
4.
Открыть палитру свойств реквизита и
открыть свойство “Редактирование”
Вопрос.68
Почему элемент “Полное наименование”
отсутствует в доступных полях при
настройке формы в режиме исполнения,
хотя в редакторе управляемой формы он
есть?
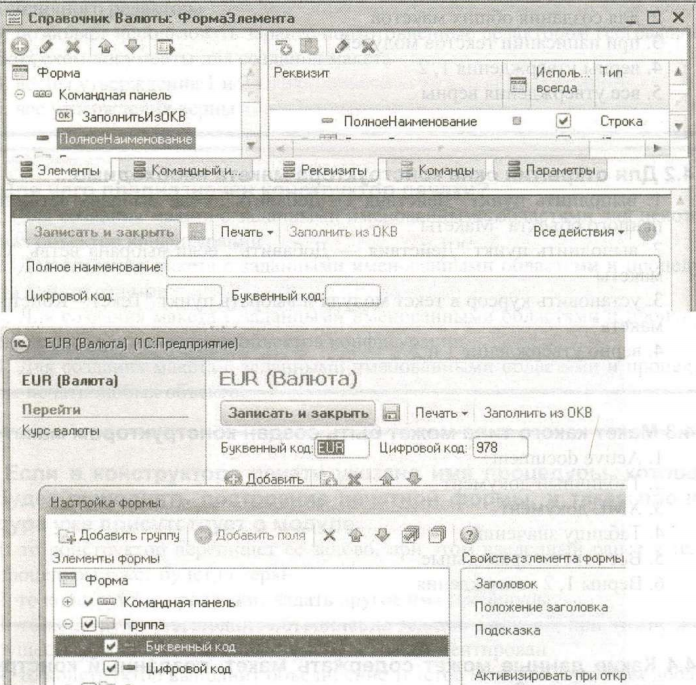
Ограничена
видимость элемента по ролямОграничена
видимость реквизита формы по ролямОграничена
видимость реквизита объекта по ролям
Вопрос 69 Как осуществляется изменение размера элемента управления в диалоге управляемой форме?
1.
Средствами визуального редактирования
диалога формы
2.
С помощью определенных свойств элемента
управления
3.
С помощью макета размещения элементов
на форме
Вопрос.70
Как в диалоге управляемой формы разместить
элементы по горизонтали?
1.
Выбрать элементы и перетащить в нужное
место на диалоге
2.
В свойстве элемента задать расположение
относительно предыдущего
3.
Правила размещения могут быть заданы
для всех элементов формы, либо на
отдельные группы
4. Конструкторы
Вопрос.1
Конструктор макета можно использовать…
1.
для создания макетов объектов конфигурации
2.
для создания общих макетов
3.
при написании текстов модулей
4.
верны утверждения 1, 2
5.
все утверждения верны
Вопрос.2
Для открытия окна конструктора макета
необходимо…
1.
выполнить пункт “Действия — Добавить”,
если выбрана ветвь подчиненного объекта
“Макеты”
2.
выполнить пункт “Действия — Добавить”,
если выбрана ветвь “Общие макеты”
3.
установить курсор в текст модуля и
выбрать пункт “Текст – Конструктор
макета”
4.
верно утверждение 1 и 2
Вопрос
3 Макет какого типа может быть создан
конструктором макетов?
1.
Active document
2.
Табличный документ
3.
XML документ
4.
Таблицу значений
5.
Все ответы правильные
6.
Верны 1, 2 утверждения
Вопрос
4 Какие данные может содержать макет,
созданный конструктором макетов?
1.
Текстовый документ
2.
Географическую схему
3.
Дерево значений
4.
Все ответы правильные
5.
Верны 1, 2 утверждения
Вопрос
5 При работе с конструктором макета
необходимо выполнять загрузку из файла
при работе с типами макета:
1.
Табличный документ, Текстовый документ,
НТМL-документ
2.
Текстовый документ, Двоичные данные,
Active document, Географическая схема
3.
Двоичные данные, Active document, Географическая
схема
4.
HTML-документ, Двоичные данные, Active
document, Географическая схема
Вопрос
6 Выбор в конструкторе макетов типа
“Табличный документ”…
1.
позволяет использовать для подготовки
макета Текстовый редактор
2.
предполагает, что подготовка макета
будет производиться с помощью Табличного
редактора
3.
позволяет использовать заранее
подготовленные редактором географических
схем документы для создания макета
4.
верны утверждения 1 и 2
5.
все утверждения верны
Вопрос.7
Для чего предназначен конструктор
печати?
1.
Для создания макета с заданными
именованными областями для некоторых
объектов конфигурации
2.
Для создания макета с заданными
именованными областями и процедуры
печати отчетов
3.
Для создания макета с заданными
именованными областями и процедуры
печати для некоторых объектов конфигурации
4.
Для создания макета с заданными
именованными областями и процедуры
печати любых объектов
Соседние файлы в предмете [НЕСОРТИРОВАННОЕ]
- #
- #
- #
- #
- #
- #
- #
- #
- #
- #
- #
Источник
