Какое свойство задает значение нижнего поля
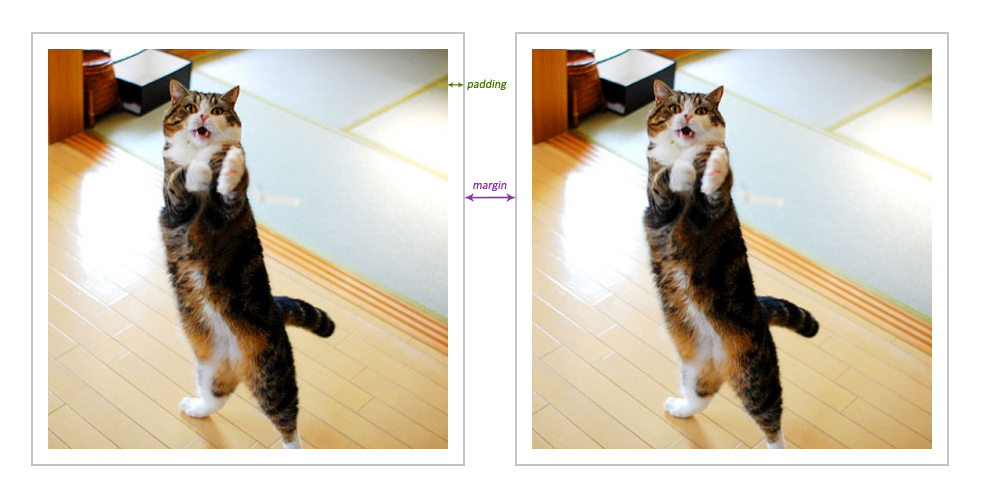
Свойство HTML margin используется для добавления отступа или разрыва между различными элементами. Свойство padding используется для добавления пространства между содержимым и границей (рамкой) указанного HTML-элемента.
Разницу между полем и отступом можно увидеть на следующем рисунке:
Также просмотрите демо-версию, чтобы лучше понять разницу между этими двумя свойствами.
Посмотреть демо-версию и код
У нас есть три элемента div. Первые два — со свойством HTML margin, а третий — со свойством padding. Расстояние между элементами div — это margin, а пространство между текстом внутри третьего элемента div и линией его границы — это padding.
Синтаксис, который используется для единичного объявления свойства CSS margin:
Этот код задает отступы во всех направлениях: сверху, снизу, слева и справа. Если необходимо задать отступы для разных направлений, это можно сделать с помощью следующего сокращенного объявления:
Где:
- 10px — отступ сверху;
- 20px — отступ справа;
- 30px — отступ снизу;
- 40px — отступ слева.
Также можно установить margin left HTML и другие направления отдельно:
margin-right: 20px;
margin-bottom: 30px;
margin-left: 40px;
Примечание: Можно использовать для определения отступа px, pts, cm и т.д.
Свойство padding можно задать с помощью единичного / сокращенного объявления или используя отдельное объявление, а для каждого направления.
Единичное объявление с одним значением:
Для каждого направления одиночным объявлением:
Если указаны четыре значения, то порядок их следования такой же, как и для свойства HTML CSS margin.
Для каждого направления в отдельности:
padding-right: 20px;
padding-bottom: 30px;
padding-left: 40px;
Во вступительной части я показал свойства margin и padding, используемые в элементе div. В этой демо-версии я создал список с помощью пунктов меню, которые являются ссылками. Список размещается внутри элемента div. Он содержит пункты меню в виде гиперссылок.
Список задается и другими свойствами CSS, но без использования свойств HTML margin и padding он будет выглядеть так:
Посмотреть демо-версию и код
Добавив поля 10px для ссылок внутри <ul>:
мы получим следующий вид:
Посмотреть онлайн демо-версию и код
Свойство padding добавило пространство между содержимым и границей каждой ссылки. Укажите отступ величиной в 2 пикселя в классе ссылки, и получите следующий вид:
Посмотреть онлайн демо-версию и код
Весь класс для ссылок внутри элемента <ul> будет следующим:
margin: 2px;
text-decoration: none;
color: #fff;
background-color: #DA8119;
display:block;
Ниже приводится пример использования свойства padding в HTML-таблице. Я создал таблицу с несколькими строками.
Для таблицы заданы стили с помощью различных свойств CSS. Сначала посмотрите, как выглядит таблица без применения свойства padding:
Посмотреть демо-версию и код
Добавив поля, мы получим таблицу, которая будет выглядеть следующим образом:
Посмотреть демо-версию и код
Ниже приводится код стилей, которые используются для <td>. Весь код можно увидеть, перейдя по ссылке выше:
border: dashed 1px #DF7000;
background: #D0E8AC;
color: #000;
Свойства margin padding HTML также можно применять для элементов формы: текстовых полей, кнопок и т.д.
Свойство padding, примененное к текстовому полю, задает пространство между курсором внутри текстового поля и его границей. margin добавляет отступы между различными текстовыми полями или другими элементами формы.
Чтобы стало понятнее, я создам форму и покажу разницу между полями с использованием свойств margin и padding и без. Первоначальный внешний вид формы без применения свойств margin и padding:
Добавив поля к классу текстовых полей и классу кнопки btn, мы получим форму, выглядящую следующим образом:
Поля для текстовых полей:
Поля для кнопки:
Посмотреть демо-версию и код
Чтобы увеличить или уменьшить отступы между текстовыми полями, используйте свойство HTML CSS margin. В данной демо-версии я использовал отрицательное значение для уменьшения расстояния между полями.
Поля формы будут выглядеть следующим образом:
Посмотреть демо-версию и код
После использования отрицательного значения в HTML margin расстояние между текстовыми полями уменьшилось на 3 пикселя.
Использовав свойство padding, мы увеличили расстояние между курсором внутри текстового поля и линией границы, которое задается другими свойствами. Теперь поле выглядит гораздо лучше.
Для кнопки “Save” мы также применили свойство padding:
которое используется для выравнивания текста во всех направлениях.
Данная публикация представляет собой перевод статьи «CSS padding and margin – Explained with 4 HTML elements» , подготовленной дружной командой проекта Интернет-технологии.ру
Источник
В предыдущей главе мы упоминали о таких свойствах CSS, как margin (поле) и padding (отступ). Теперь мы остановимся на них более подробно и рассмотрим, чем они отличаются друг от друга и какие особенности имеют.
Создавать промежутки между элементами можно и тем, и другим способом, но если padding – это отступ от содержимого до края блока, то margin – это расстояние от одного блока до другого, межблоковое пространство. На скриншоте показан наглядный пример:
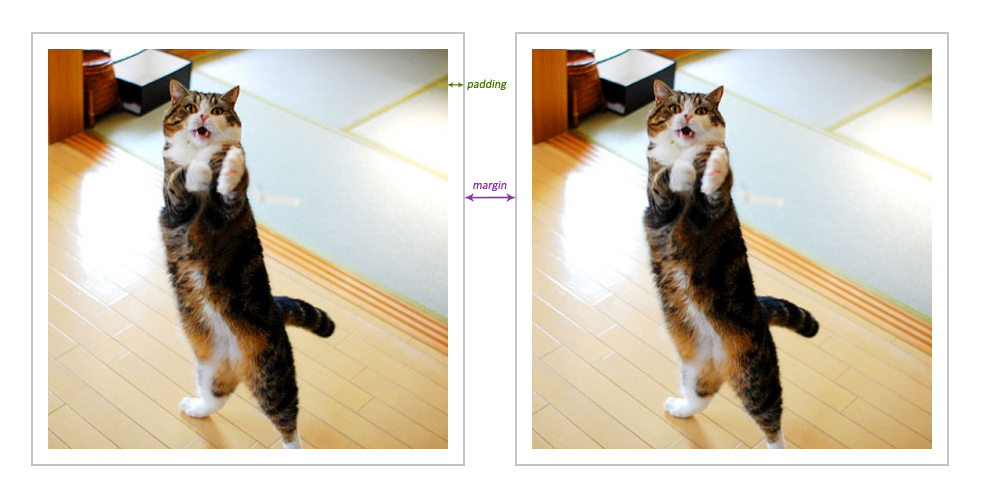 Padding отделяет содержимое от границы блока, а margin создает промежутки между блоками
Padding отделяет содержимое от границы блока, а margin создает промежутки между блоками
Как видите, поля и отступы CSS отличаются между собой, хоть иногда без просмотра кода и нельзя определить, с помощью какого свойства задано расстояние. Это случается в тех случаях, когда отсутствует рамка или фон блока с содержимым.
Для установки полей или отступов в CSS от каждой стороны элемента существуют следующие свойства:
Отступы:
- padding-top: значение;
- padding-right: значение;
- padding-bottom: значение;
- padding-left: значение;
Поля:
- margin-top: значение;
- margin-right: значение;
- margin-bottom: значение;
- margin-left: значение;
Значения могут быть указаны в любых единицах CSS – px, em, % и т. д. Пример: margin-top: 15px.
Также существует очень удобная вещь как сокращенная запись margin и padding CSS. Если вам необходимо задать поля или отступы для всех четырех сторон элемента, совсем необязательно записывать свойство для каждой стороны по отдельности. Всё делается проще: для margin и padding можно указывать сразу 1, 2, 3 или 4 значения. От количества значений зависит, как распределяются настройки:
- 4 значения: задаются отступы для всех сторон элемента в такой последовательности: сверху, справа, снизу, слева:
padding: 2px 4px 5px 10px;
- 3 значения: задается отступ сначала для верхней стороны, потом одновременно для левой и правой, а затем – для нижней:
padding: 3px 6px 9px;
- 2 значения: задаются отступы сначала одновременно от верхней и нижней стороны, а затем – одновременно для левой и правой:
padding: 6px 12px;
- 1 значение: задаются одинаковые отступы для всех сторон элемента:
padding: 3px;
Те же правила касаются и свойства margin CSS. Обратите внимание на то, что для margin можно использовать и отрицательные значения (например, -3px), которые иногда бывают весьма полезными.
Схлопывание margin
Представьте ситуацию: два блочных элемента находятся друг над другом и им заданы поля margin. Для верхнего блока установлено значение margin: 60px, а для нижнего – margin: 30px. Логично было бы предположить, что два граничащих поля двух элементов просто соприкоснутся и в итоге промежуток между блоками будет равен 90 пикселям.
Однако дела обстоят по-другому. На самом деле в такой ситуации проявляется эффект, который называют схлопыванием, когда из двух примыкающих полей элементов выбирается наибольший по размеру. В нашем примере итоговый промежуток между элементами будет равен 60 пикселям.
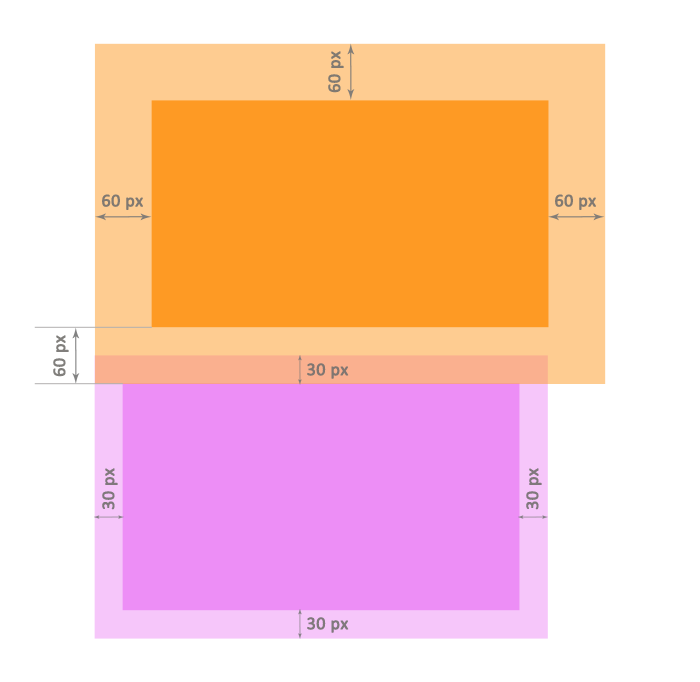 Расстояние между блоками равно большему из значений
Расстояние между блоками равно большему из значений
Схлопывание margin работает только для верхних и нижних полей элементов и не относится к полям с правой и левой сторон. Окончательная величина промежутка высчитывается в разных ситуациях по-разному:
- Когда оба значения margin положительные, итоговый размер поля будет равен бóльшему значению.
- Если одно из значений является отрицательным, то для вычисления размера поля нужно получить сумму значений. Например, при значениях 20px и -18px размер поля будет равен:
20 + (-18) = 20 — 18 = 2 пикселя. - Если оба значения отрицательные, сравниваются модули этих чисел и выбирается число, бóльшее по модулю (следовательно, меньшее из отрицательных чисел). Пример: необходимо сравнить значения полей -6px и -8px. Модули сравниваемых чисел равны 6 и 8 соответственно. Отсюда следует, что 6 8, то есть, -6 > -8. Итоговый размер поля равен -8 пикселей.
- В случае, когда значения указаны в разных единицах CSS, они приводятся к одной, после чего сравниваются и выбирается бóльшее значение.
- Размер margin для дочерних элементов определяется еще более интересно: если у потомка поле margin больше, чем у родителя, то приоритет отдается ему. В этом случае размеры верхнего и нижнего полей родителя станут такими, как задано у потомка. При этом расстояния между родителем и потомком не будет.
Далее в учебнике: блочные и строчные элементы HTML, свойство display CSS.
Источник
Каждое поле имеет набор свойств, определяющих параметры обработки, сохранения и отображения данных. Чтобы задать значения свойств поля, следует открыть таблицу в режиме Конструктора, выбрать поле в верхней части окна, а затем в нижней части окна в бланке Свойства поля на вкладке Общие указать требуемое свойство. Набор предлагаемых Access свойств зависит от типа данных поля и перечислен ниже.
СвойствоРазмер поля задает максимальный размер данных, хранимых в поле. Размеры числовых и символьных данных рассмотрены выше.
СвойствоФормат поля задает формат представления различных типов данных при выводе их на экран или печать.
Для Текстовых полей существуют специальные форматы, устанавливаемые с помощью команд меню Формат. По умолчанию текст выравнивается по левому краю.
Для типов данных Числовой, Денежный и Счетчик существует стандартный набор форматов, приведенный ниже.
Основной – формат, устанавливаемый по умолчанию. В представлении данных отсутствуют разделители групп разрядов и символ денежной единицы; число десятичных знаков зависит от точности данных.
Денежный – предусматривает символ денежной единицы и два десятичных знака.
Фиксированный – предусматривает, по крайней мере, одну цифру до запятой и два десятичных знака.
С разделителями – содержитдва десятичных разряда и разделители групп разрядов.
Процентный – значение поля умножается на 100; отображается с двумя десятичными знаками и символом процента.
Экспоненциальный – экспоненциальная запись значения поля (число, порядок).
Для данных типа Дата / время имеется набор форматов, приведенный ниже вместе с примерами.
Полный формат – устанавливается по умолчанию: ДД/ММ/ГГ Час:Мин:Сек
Длинный формат – среда, 15 апреля 2003 г.
Средний формат – 15-апр-03
Краткий формат – 15/04/98
Длинный формат времени – 17:30:10.
Средний формат времени – 05:30 РМ (после полудня)
Для Логических данных возможные формы представления рассмотрены выше.
СвойствоЧисло десятичных знаков позволяет задать число знаков, вводимых после запятой. По умолчанию устанавливается формат Авто, при котором для Денежного, Фиксированного, С разделителями разрядов и Процентного форматов отображаются два десятичных знака. Для Основного формата число десятичных знаков определяется текущей точностью числовых значений.
Свойство Маска ввода представляет поле для ввода значений данных типов Текстовый, Числовой, Денежный и Дата / время. Например, можно задать маску для ввода шестизначного телефонного номера 00-00-00, тогда при вводе номера не потребуется вводить символ «-». Здесь символ «0» означает, что в данную позицию должна быть введена цифра. Символ « » указывает, что следующий символ рассматривается как постоянный.
СвойствоПодпись применяется в тех случаях, когда необходимо, чтобы заголовок столбца при выводе на экран и на печать отличался от имени поля, принятого в БД. Например, если в структуре таблицы имена полей определены без пробелов, можно использовать это свойство, чтобы задать выводимые имена с пробелами.
Если было установлено свойство Подпись, а потом имя данного поля было изменено в режиме Таблицы, то подпись для данного поля будет удалена. В этом случае подпись для данного поля можно снова определить так, как описано выше. Подпись поля не теряется, если имя поля изменено в режиме Конструктора.
СвойствоЗначение по умолчанию позволяет определить значение, присваиваемое полю по умолчанию. Это свойство доступно для любого типа данных, кроме счетчика, кода репликации и поля объекта OLE. Для числовых полей значением по умолчанию является 0, для логических – Ложь, а для текстовых и МЕМО-полей – Null.
СвойствоУсловие на значение позволяет задать выражение, которое при вводе или редактировании значения поля всегда должно быть истинным. Условие задается выражением, состоящим из операторов сравнения и операндов. По умолчанию в качестве оператора используется знак =. Можно использовать несколько сравнений, связанных логическими операторами OR и AND. Between проверяет принадлежность диапазону, In проверяет на равенство любому значению из списка значений, заключенных в круглые скобки. Текстовые значения заключаются в кавычки (для текстовых данных кавычки подставляются автоматически). Календарные даты заключаются в символы #. Например, для того, чтобы числовое значение находилось в интервале от 50 до 100, условие на значение надо задать выражением >=50 And <=100 или Between 50 And 100. Условие Москва And Рязань или IN (Москва, Рязань) позволит вводить в поле лишь значения этих городов.
СвойствоСообщение об ошибках позволяет задавать текст сообщения, которое Access будет выводить в том случае, если вводимые данные не удовлетворяют условию на значение.
СвойствоОбязательное поле позволяет предотвратить ввод в поле нулевого значения. Если не допускается, чтобы в поле хранилось значение Null, то для этого свойства следует установить значение Да.
СвойствоПустые строки позволяет вводить для текстовых и МЕМО полей пустые строки (” “).
СвойствоИндексированное поле,установленное для поля, обеспечивает создание индекса для ускорения доступа по этому полю. Это свойство доступно для типов данных Тектовый, Числовой, Денежный, Дата / время, Счетчик. Можно указать, чтобы в этом поле не допускались повторяющиеся значения.
Пустые значения и пустые строки
В полях таблицы может храниться специальное значение Null, называемое пустым значением. Оно обозначает некоторое неизвестное значение. Например, если в таблице есть поле НомерТелефона, но не известно, имеет ли данный клиент телефон, то в это поле можно ввести значение Null. Такое значение обладает особыми свойствами. Так, пустое значение не может быть равно никакому другому значению, в том числе другому пустому. По значению Null нельзя связать две таблицы. Пустые значения не учитываются в итоговых функциях, подсчитывающих суммарные или средние значения. Для разрешения ввода пустых значений следует установить для свойства Обязательное поле параметр Нет.
С другой стороны, может быть точно известно, что телефона у клиента нет. В этом случае в поле может быть введена так называемая пустая строка. Таблицы можно связывать по пустым строкам, при сравнении пустые строки считаются равными друг другу. Пустые строки допустимы только для текстовых полей и полей МЕМО. Для разрешения ввода пустых строк следует для свойства Пустые строки установить параметр Да. Пустая строка вводится как две прямые кавычки “” и пробел между ними.
Если требуется, чтобы поле никогда не было пустым, следует установить для свойства Обязательное поле значение Да, а для свойства Пустые строки значение Нет.
При просмотре данных поля, содержащие пустые значения и пустые строки, выглядят одинаково – они не содержат никаких значений. Для того чтобы при просмотре их можно было различать, для свойства Формат поля с пустыми значениями можно установить следующий формат:
@;”Не известно”
На экран будет выводиться этот текст.
Для поиска пустых значений в качестве образца поиска надо ввести Null, а для пустых строк – два знака прямых кавычек без пробела между ними.
Ввод и редактирование данных
В режиме Таблицы можно вводить данные в поля записей, просматривать, изменять и удалять данные, добавлять новые записи.
После открытия пустой таблицы Access выводит в ней единственную пустую строку. Если в таблице уже есть данные, то пустая строка находится сразу за последней записью. Новые записи физически всегда помещаются только в конец таблицы. Если после добавления записей таблицу закрыть, а потом снова открыть, то записи выводятся на экран в последовательности, определяемой первичным ключом.
Порядок вывода записей на экран может не соответствовать физическому порядку их следования после выполнения сортировки.
При работе с новой записью курсор помещен в первом столбце. При наборе данных с клавиатуры маркер новой строки, расположенный слева от первого столбца, изменяется на значок карандаша, показывая, что в запись вносятся изменения. Переход в следующий столбец обеспечивается клавишей Тав или Enter. При перемещениях внутри поля, от поля к полю и от записи к записи можно пользоваться клавишами управления курсором. Действие клавиш -> ,<- и Enter устанавливается командой меню Сервис/ Параметры / Клавиатура. Так, клавиши управления курсором могут перемещать курсор к следующему символу или к следующему полю. Клавиша Enter может обеспечивать переход к следующему полю или к следующей записи.
Введенная запись автоматически сохраняется при переходе к следующей записи. Можно сохранить запись в процессе ввода или редактирования, нажав кнопку Сохранить панели инструментов или командой меню Записи/ Сохранить.
Для редактирования сохраненных записей нужно установить курсор в редактируемое поле и щелкнуть слева от изменяемого символа или дважды щелкнуть на слове в поле (слово выделится целиком), или щелкнуть в левом конце ячейки, когда указатель мыши примет форму “толстого плюса” (выделится все содержимое поля).
При попытке выйти из поля после ввода данных Microsoft Access проверяет, являются ли введенные данные допустимыми для этого поля. Если значение не является допустимым, появляется предупреждающее сообщение. Для того чтобы выйти из поля, следует ввести правильное значение или отменить внесенные изменения.
Значение поля может оказаться недопустимым по следующим причинам:
· Значение несовместимо с типом данных поля (например, в числовых и текстовых полях или в поле даты). Если введено значение, не соответствующее типу данных поля, Microsoft Access пытается преобразовать его в правильный тип данных. Однако некоторые данные нельзя преобразовать в данные другого типа. Например, нельзя хранить текстовое значение в числовом поле.
· Данные нарушают условие на значение, заданное в свойстве Условие на значение для этого поля.
· В поле необходимо ввести данные, а была попытка оставить его пустым.
Данные проверяются также при выходе из записи. Перед сохранением записи Microsoft Access проверяет все условия, заданные для полей записи в свойстве Условие на значение. Кроме того, если таблица, в которую вносятся изменения, имеет ключ или уникальный индекс, то проверяется, не появились ли в этом поле повторяющиеся значения.
Если запись нельзя сохранить, а внести необходимые изменения не удается, следует нажать кнопку Отменить для отмены всех изменений, внесенных в запись.
В формах или объектах в режиме таблицы есть несколько типов полей, которые нельзя изменять. Так, нельзя изменить данные в поле типа Счетчик, в вычисляемых полях, в блокированных полях и записях при работе в сети, в полях в форме, открытой только для чтения.
Для удаления записи ее надо выделить, установив курсор в область выделения записи и щелкнув мышью, а затем нажать клавишу Del. Можно выделить сразу несколько записей, перемещая курсор при нажатой кнопке мыши, и удалить их. Access запрашивает подтверждение на удаление. Записи удаляются физически.
Изменение структуры таблицы в режиме Конструктора
Прежде чем открыть таблицу в режиме Конструктора для внесения изменений, надо закрыть все открытые объекты, ссылающиеся на нее. Сделанные в таблицах изменения не вносятся автоматически в зависимые объекты, их придется отредактировать самостоятельно.
Если таблица уже содержит данные, то до изменения типов данных и размеров полей рекомендуется сделать ее копию. Для этого в окне БД надо выделить таблицу и дать команду меню Правка / Копировать или нажать кнопку Копировать на панели инструментов. Вслед за этим надо дать команду меню Правка / Вставить или нажать кнопку Вставить на панели инструментов. Access откроет окно Вставка таблицы, в котором следует ввести имя таблицы (можно к первоначальному имени добавить слово Копия). Установкой флажков режима копирования Только структура, Структура и данные или Добавление данных в таблицу можно выбрать нужный режим копирования. В случае потери данных в редактируемой таблице их можно восстановить из копии таблицы.
Новые поля добавляются в конец таблицы.
Для вставки поля надо выделить строку, над которой его необходимо поместить, и выбрать команду меню Вставка/ Строки или на панели инструментов нажать кнопку Добавить строки.
Для перемещения поля необходимо его выделить щелчком мыши по области выделения, установить курсор на область выделения, нажать кнопку мыши и, не отпуская ее, перетащить выделение в новое место.
Для удаления поля из таблицы надо его выделить, а затем выполнить одно из следующих действий: нажать кнопку Удалить строки панели инструментов, воспользоваться командами меню Правка/ Удалить или Правка/ Удалить строки, нажать клавишу Del. Ссылки на удаленное поле, содержащиеся в других объектах базы данных, также необходимо удалить. Если поле участвует в связи, сначала необходимо разорвать связь.
Для удаления ключевого поля его надо выделить и нажать кнопку Ключевое поле на панели инструментов. При этом поле, обозначенное как ключевое, физически не удаляется, но оно перестает быть ключевым. Затем это поле можно удалить физически. Если ключевое поле связано, то до удаления ключа необходимо удалить данную связь.
Любое из полей можно переименовать, отредактировав его имя обычным образом. В другие объекты, использующие это поле, надо внести соответствующие изменения.
В режиме Конструктора можно изменить определение поля, например задать другой тип данных или определить условие на значение. Новый тип данных выбирается из раскрывающегося списка.
После внесения изменений в структуру таблицы ее следует сохранить. Если в результате изменений данные будут потеряны, то до сохранения изменений на экран выдается сообщение об имевших место ошибках. Для отмены преобразований следует нажать кнопку Отменить и исправить ошибки.
Нельзя изменить тип данных поля, используемого в определении связи. Надо сначала разорвать связь, затем изменить тип данных и снова определить связь.
Создание в таблице поля со списком подстановок
или списком значений
Для устранения избыточности данных в некоторых полях таблиц хранятся не значения полей, а их коды. Например, в таблице КНИГИ есть поле КодРаздела, в таблице КНИГИ_АВТОРЫ таких полей два: КодКниги и КодАвтора. Истинные значения этих полей хранятся в других таблицах. Так, названия разделов хранятся в таблице РАЗДЕЛЫ, названия книг – в таблице КНИГИ, а фамилии авторов – в таблице АВТОРЫ. При просмотре таблиц, содержащих кодовые поля, хотелось бы видеть истинные значения этих полей, а не малоинформативные коды. Мастер подстановок помогает установить свойства подстановки для любого кодового
поля таблицы таким образом, что вместо кодов можно видеть соответствующие значения полей, хранящиеся в другой таблице. Такое поле называют Полем со списком подстановок.
Помимо повышения информативности выводимых на экран таблиц, свойство подстановки обеспечивает еще одно преимущество: после определения для поля свойства подстановки в этом поле создается раскрывающийся список допустимых значений. Теперь при вводе значений в такое поле не придется вводить данные с клавиатуры. Допустимые для этого поля значения можно выбирать из раскрывающегося списка.
Значения для раскрывающегося списка могут поступать из определенной таблицы либо список создается специально и содержит перечень допустимых для этого поля значений.
Создавать новые поля со списком подстановок или со списком значений удобно в режиме Конструктора с помощью Мастера подстановок. Для вызова Мастера надо открыть таблицу в режиме Конструктора, щелкнуть в столбце Тип данных нужного поля и выбрать в раскрывающемся списке типов данных Мастер подстановок.
В первом окне Мастера с помощью флажков устанавливается способ, которым столбец подстановок будет получать значения: из существующей таблицы или из специально созданного списка значений. На следующих шагах работы, пользуясь подсказками Мастера, выбирают таблицу и поля, в которых находятся подстановочные значения. Среди выбранных полей должно присутствовать и поле ключа. Для того чтобы при просмотре таблиц это поле не выводилось на экран, на четвертом шаге работы Мастера надо установить флажок Скрыть ключевой столбец. Затем определяют ширину полей подстановки и подпись кодового поля (изменять существующую подпись не рекомендуется). Полученное определение таблицы надо сохранить.
После создания списков подстановок для полей КодРаздела, КодКниги и КодАвтора при просмотре таблицы КНИГИ в столбце Код раздела будут фигурировать наименования разделов, а при просмотре таблицы КНИГИ_АВТОРЫ будут выведены столбцы с названиями книг и фамилиями авторов.
Поле с подстановками можно вернуть к полю без подстановок. Для этого на вкладке Подстановки окна Конструктора таблиц в строке Тип элемента управления надо из раскрывающегося списка выбрать значение Поле.
В некоторых случаях бывает полезно при просмотре данных объединить данные из нескольких полей в одном столбце таблицы. Например, в таблице КНИГИ_АВТОРЫ в столбце КодАвтора удобно было бы видеть фамилию и имя авторов. Для этого надо выполнить конкатенацию соответствующих полей. Поскольку поле КодАвтора является полем подстановки, при работе с Мастером подстановок в качестве полей – источников подстановочных значений следует указать поля Фамилия и Имя из таблицы АВТОРЫ. Затем следует выполнить следующие действия:
– открыть таблицу КнигиАвторы в режиме Конструктора;
– щелкнуть в поле КодАвтора;
– в бланке Свойства полей выбрать вкладку Подстановки;
– щелкнуть в конце строки Источник строк (там содержится инструкция SQL);
– щелкнуть всплывшую кнопку, обозначенную многоточием; откроется бланк QBE Построителя запросов, в котором указаны поле подстановки КодАвтора и поля – источники подстановочных значений Фамилия и Имя;
– щелкнув в поле Фамилия, ввести в ячейку с именем поля строку
Код автора:[Фамилия]&”, “&[Имя]
Здесь Код автора – подпись поля с именем КодАвтора.
– закрыть окно Построителя запросов кнопкой, сохранив изменения, внесенные в инструкцию SQL, и сохранив таблицу.
Теперь при просмотре таблицы КНИГИ_АВТОРЫ в столбце Код автора будут фигурировать фамилии и имена авторов.
Операцию конкатенации полей можно выполнять не только для полей подстановок, но и для любых других полей таблиц.
Источник
