Какими свойствами обладает корзина для чего она используется

В процессе работы на компьютере пользователь создает и удаляет файлы и папки. При удалении ненужных объектов они попадают в так называемую «Корзину», которая так же представляет собой системную папку. Данную папку в Windows назвали корзиной не случайно. По аналогии с обыкновенной мусорной корзиной в ней временно хранится выкинутый мусор (ваши папки и файлы) и при ошибочном удалении нужного объекта в ней всегда можно порыться, найти ошибочно удаленный объект и восстановить его обратно.
Восстановить информацию из корзины можно только если она была удалена непосредственно с жесткого диска компьютера. Удаленные файлы и папки с других носителей (CD/DVD диски, дискеты, флэшки) в корзину не попадают и соответственно восстановлению из корзины не подлежат, т.к. стираются окончательно.
к оглавлению ↑
Как устроена Корзина в ОС Windows
Как сказано выше, корзина – это специальная системная папка, создаваемая при установке операционной системы в корне каждого локального диска. Т.е. на какое количество локальных дисков разбит ваш винчестер, то столько и будет создано папок под корзину. Данная папка принадлежит к категории системных объектов и по умолчанию скрыта от просмотра в проводнике Windows. Рядовому пользователю достаточно ярлыка, указывающего на эту папку и располагаемого, как правило, на рабочем столе. Иконка стилизована под обыкновенную мусорную корзину и является единой для всех локальных дисков, т.е. открывая корзину двойным щелчком по иконке, вы увидите удаленные файлы со всех дисков.
Как и любая мусорная корзина, Корзина в Windows тоже имеет размер. Изначально, после установки операционной системы, под корзину выделяется 10% от общего объема локального диска. Например у вас только один локальный диск С, под размер которого выделен весь объем жесткого диска в 500Гб. В этом случае размер корзины будет составлять 50Гб. Если ваш винчестер разделен на 4 диска по 125Гб, то соответственно для каждого диска будет создана корзина по 1.25Гб.
Если корзина полностью заполнилась, то при перемещении файлов и папок в корзину, самые старые объекты в ней будут удалены окончательно для освобождения места для нового “мусора”. В том случае если происходит удаление сразу большого объема информации, превышающего весь размер корзины, то удаляемая информация будет стерта без помещения в корзину, о чем Windows предупредит с помощью диалогового окна. Размер корзины можно настраивать в большую или меньшую сторону.
к оглавлению ↑
Как настроить Корзину в Windows
Щелком правой кнопки мыши на иконке Корзины открыть контекстное меню и выбрать пункт «Свойства». Открывшееся окно свойств позволит увидеть размер корзины для каждого диска и задать новый размер или настроить удаление объектов, минуя корзину, что делать не рекомендуется, т.к. при ошибочном удалении файла или папки восстановить его будет невозможно. После установки новых значений нужно щелкнуть на кнопку «Применить» и закрыть окно нажатием кнопки «Ок».
Нужно заметить, что увеличение объема корзины происходит за счет полезного размера локального диска. И наоборот, при уменьшении объема корзины, полезный размер диска увеличивается.
к оглавлению ↑
Как очистить Корзину
Если вы уверены, что содержимое корзины вам не понадобится, то ее можно очистить. Для этого нужно вызвать щелчком правой кнопкой мыши по иконке корзины контекстное меню и выбрать пункт «»Очистить корзину». Операционная система предупредит, что объекты будут удалены безвозвратно и попросит подтверждения.
После очистки, иконка примет вид пустой корзины.
к оглавлению ↑
Как с помощью корзины восстановить удаленную информацию
Для восстановления файлов и папок из корзины нужно дважды щелкнуть по ее иконке. Содержимое корзины откроется в окне файлового проводника Windows, где вы сможете найти нужный объект. Щелчком левой кнопки мыши выберите файл или папку для восстановления и нажмите кнопку «»Восстановить объект» в верхней панели проводника.
Второй способ восстановления – это щелчок правой кнопки мыши на нужном объекте для вызова контекстного меню, в котором выбрать пункт « Восстановить»
к оглавлению ↑
Что делать если значок Корзины пропал с рабочего стола?
Изредка бывает, что в случае каких-либо действий самого пользователя или некорректной работы системных программ иконка корзины пропадает с рабочего стола. В этом случае не стоит паниковать, нужно просто щелчком правой кнопки мыши на пустом месте рабочего стола вызвать меню, в котором выбрать пункт «Персонализация». В открывшемся окне выберите слева кликните на ссылку «Изменение значков рабочего стола».
В следующем окне поставить галочку на пункте «Корзина». В результате этих действий иконка корзины опять появится на рабочем столе.
Поделиться.
Источник
Давайте возьмем аналогию из реальной жизни. Все представляют себе мусорное ведро, стоящее под столом в офисе, куда работники выбрасывают ненужные бумаги и прочий мусор. Что при этом происходит, человек избавляется от ненужных больше в работе вещей и удаляет их со своего рабочего места, однако они не пропадают бесследно, а лежат в ведре под столом. Если вдруг окажется, что случайно был выброшен нужный документ, его всегда можно достать обратно из ведра, пока уборщица не унесла содержимое ведра на помойку.
Другими словами, мусорное ведро под столом играет роль некого промежуточного буфера, для временного хранения ненужных больше бумаг с возможность вернуть их обратно, пока они находятся в ведре.
В компьютере, таким полезным аналогом мусорного ведра является Корзина. При настройках по умолчанию, все удаляемые файлы, папки и ярлыки попадают в Корзину, откуда их можно при желании восстановить на прежнее место или удалить окончательно.
Как устроена Корзина в Windows
Технически представляет собой специальную папку, создаваемую операционной системой Windows в корне диска и имеющую пометку системная. В зависимости от версии ОС имеет разные названия recycled, recycler или recycle.bin. Когда вы удаляете данные, они не удаляются физически с жесткого диска, а просто перемещаются в эту папку. Отсюда следует два важных вывода: удаленные данные можно легко восстановить обратно и удаленные данные продолжают занимать место на жестком диске компьютера.
Почему мы не видим этих папок на жестком диске? Потому что при настройках по умолчанию Проводник Windows не отображает скрытые и системные файлы. Чтобы их увидеть, нужно в меню Проводника выбрать «Сервис» ⇒ «Параметры папок…» в появившемся окне перейти на вкладку «Вид» и в окне дополнительные параметры отметить пункт «Показывать скрытые файлы, папки и диски» и снять галочку с пункта «Скрывать защищенные системные файлы (рекомендуется)».
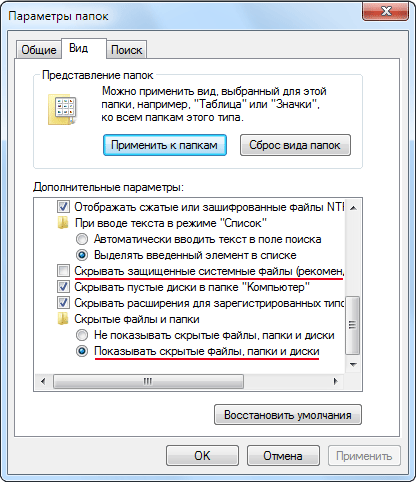
После выполнения этих действий, вы увидите все скрытые ранее файлы и папки, однако включать этот режим следует, только если вы четко себе представляете, как это устроено и что вы хотите сделать. Системные объекты критически важные для работы операционной системы и неумелое обращение с ними может закончиться неработоспособностью компьютера.
Важно отметить, что Корзина в операционной системе Windows работает только для жестких дисков, данные со сменных носителей удаляются безвозвратно, минуя Корзину.
Как восстановить удаленные файлы из Корзины
Чтобы увидеть содержимое Корзины нужно сделать двойной клик на ее иконке на рабочем столе Windows. В открывшемся окне Проводника вы увидите все файлы и папки удаленные со всех жестких дисков вашего компьютера. Выбираете нужный вам файл левым щелчком мыши (ЛКМ) и в меню Проводника выбираете «Восстановить объект» или щелкаете по файлу правой кнопкой мыши (ПКМ) и в появившемся контекстном меню выбираете пункт «Восстановить».
Если вам надо восстановить все данные находящиеся в Корзине, то при ни одном выделенном объекте, надо нажать в меню пункт «Восстановить все объекты». Хотя для каждого логического диска существует своя папка Recycle, но открывая Корзину с рабочего стола, вы видите содержимое Корзины для всех дисков в системе.
Как удалить файл из Корзины
Открываете Корзину, выделяете ЛКМ файл, который вы хотите удалить окончательно и делаете стандартную операцию удаления, соглашаетесь с предупреждение системы об окончательном удалении объекта из файловой системы.
Чтобы удалить все объекты, находящиеся в Корзине можно выделить их все и удалить или, не выделяя ни одного нажать в меню «Очистить корзину». Альтернативный вариант очистить Корзину от всех хранящихся там файлов и папок, это не открывая ее щелкнуть по иконке Корзины на рабочем столе ПКМ и выбрать в контекстном меню «Очистить корзину».
Для операционной системы их больше не существует и место, занимаемое ими на жестком диске, освобождается. Однако следует иметь в виду, что даже после удаления из Корзины, файлы продолжают физически оставаться на диске просто стирается служебная информация, где хранится данный файл в файловой системе. Кластеры, занятые файлом считаются свободными, хотя продолжают хранить удаленный файл.
Существуют специальные программы способные восстановить удаленные из Корзины данные, поэтому будьте осторожны, отдавая или продавая свой старый жесткий диск, при некоторых знаниях и везении человек сможет восстановить ваши конфиденциальные данные.
Чтобы окончательно удалить данные с жесткого диска без возможности восстановления используют специальные программы, которые по специальным алгоритмам многократно перезаписывают кластеры, занимаемые удаляемыми данными.
Настройка Корзины в Windows
Чтобы получить доступ к ее настройкам щелкните ПКМ на значке Корзины на рабочем столе и выберете пункт «Свойства». Открывшееся окно будет несколько различаться в зависимости от версии операционной системы, мы приведем пример для Windows 7.
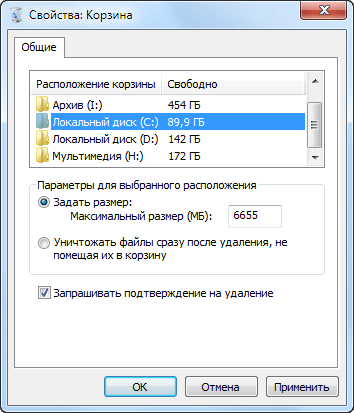
Здесь вы можете настроить отдельно для каждого логического диска максимальный размер выделяемый системой на папку Корзины, использовать Корзину или удалять данные сразу (аналогично использованию клавиши Shift при операции удаления) и выводить ли окно подтверждения при удалении.
Задав очень большой размер Корзины, вы сможете хранить там много удаленных данных и восстановить их даже через длительное время после помещения в Корзину. Зато полезного места на жестком диске станет заметно меньше. Маленький размер Корзины не позволит хранить много удаленных данных, а если размер удаляемого файла (например, фильма на несколько гигабайт) больше чем свободное место в Корзине, система удалит его мимо Корзины.
В случае полного заполнения Корзины система предложит ее очистить, так же в случае нехватки свободного места на диске, операционная система может ее очистить для увеличения свободного места.
Пропала Корзина на рабочем столе Windows
Иногда иконка корзины вдруг пропадает с рабочего стола, часто после установки разных твикеров или ошибок самого пользователя, но пугаться не стоит, ее всегда можно вернуть обратно. В зависимости от версии ОС действия несколько различаются. В Vista и Windows 7 в простом случае достаточно щелкнуть ПКМ по рабочему столу и выбрать «Персонализация». В открывшемся окне щелкнуть ссылку «Изменение значков рабочего стола» и отметить чекбокс «Корзина».
Такой способ не всегда поможет, тогда можно воспользоваться редактором групповой политики работающий и в Windows XP. Щелчок по кнопке Пуск и вставить в поле найти команду gpedit.msc, в открывшемся окне выбрать «Конфигурация пользователя» ⇒ «Административные шаблоны» ⇒ «Рабочий стол» дважды щелкаете ЛКМ по «Удалить значок „Корзина“ с рабочего стола» и выбираете «Не задан», для вступления изменений в силу, необходимо завершить сеанс работы в системе.
Существует способ восстановить значок Корзины через реестр, но начинающим пользователям лучше не пробовать, хоты бы без начальных знаний о нем.
Что делать, если не получается удалить файл или папку смотрите здесь.
Источник
Корзина представляет
собой специальную папку Windows, в которой
временно хранятся удаленные объекты.
При удалении файла или папки с жесткого
диска, Windows помещает его вКорзину,
и значок Корзины из
пустого становится полным. Элементы,
удаляемые с сетевого или гибкого дисков,
не попадают в Корзину,
а сразу удаляются. Физически на жестком
диске Корзинапредставлена
папкой Recycled причем
для каждого раздела или жесткого диска,
имеющегося в компьютере, папка Recycled своя.
Настройку
свойств Корзины выполняют
в диалоговом окне Свойства:
Корзина.
Это диалоговое окно содержит вкладку
для настройки глобальных свойств Корзины и
по одной вкладке на каждый раздел или
жесткий диск, имеющийся в компьютере.

Основным
параметром Корзины является
ее емкость.
Этот параметр выставляется скользящей
кнопкой управления и измеряется в
процентах от емкости диска (по умолчанию
– 10%). Когда суммарный объем хранящихся
в Корзине объектов
превышает указанное значение, Windows
стирает самые «старые» файлы.
Переключатель Независимая
конфигурация дисков или Единые
параметры для всех дисков позволяет
задать размер Корзины отдельно
для каждого диска или одинаковый для
всех дисков.
Установленный
флажок Уничтожать
файлы сразу после удаления,
не помещая их в Корзину лишит
возможности восстанавливать удаленные
файлы. Рекомендуется флажок сбросить.
Флажок Запрашивать
подтверждение на удаление
файлов предусматривает
появление запроса на удаление при
перемещении объектов в Корзину.
Если флажок сбросить, то запрос не будет
появляться. Рекомендуется флажок
установить.
Очистка Корзины
Команда
контекстного меню Очистить
корзину уничтожит
все ее содержимое и изменит пиктограмму
– теперь значок изобразит пустую
корзину. После удаления файлов
из Корзины их
будет невозможно восстановить. Другой
способ очистки: Открыть окно Корзины и
выполнить команду меню ФайлОчистить
корзину
Если
необходимо удалить некоторые файлы
из Корзины ,
то надо выделить все удаляемые файлы и
выполнить команду в меню Файл Удалить.
Вопрос 2
Текстовый
процессор WordXPобладает
развитой функциональностью по работе
с объектами
нетекстовой природы. Среди встроенных
объектов могут быть стандартные
объекты, созданные другими программами
(рисунки, анимационные и звуковые
клипы и многое другое), а также объекты,
созданные средствами самого текстового
процессора. В частности, программа
позволяет создавать и встраивать
геометрические
фигуры, художественные заголовки,
диаграммы, формульные выражения,
заготовленные векторные иллюстрации
(клипарты), то есть в ней имеются средства,
отдаленно напоминающие средства
специализированных графических
редакторов.
Правда, среди этих средств нет ничего
для создания и обработки растровых
иллюстраций — их можно только импортировать
из других программ, но зато
есть средства для управления их
визуализацией, например для изменении
яркости,
контрастности и масштаба изображения.
Несмотря на столь
разностороннюю природу объектов, с
которыми может работать текстовый
процессор WordXP,
у них есть
общие свойства, например такие, как
размер, положение на странице, характер
взаимодействия с текстом.
Все объекты
MicrosoftWordXPбезусловно
можно использовать, если документ
готовится для печати, то есть
предполагается, что он будет передаваться
заказчику или распространяться в виде
бумажной копии, выполненной на принтере.
Оформление документов с помощью
встроенных объектов позволяет сделать
их представительными.Если документ
предполагается передать в виде файла
для последующей обработки (а именно
так передают рукописи в редакции), то
все собственные средства программы по
созданию и размещению встроенных
объектов не только бесполезны, но и
вредны. Это связано с тем, что объекты
MicrosoftWordXPне стандартны
и не поддерживаются профессиональными
программами. Компания Microsoftимеет
лидирующее положение в отрасли и может
не считаться с общепринятыми стандартами
и правилами, а внедрять свои. Поэтому
объекты, созданные в программах этой
компании, могут полноценно использоваться
только в других программах той же
компании.Из последнего
замечания вытекает еще одно направление
для использования объектов, созданных
в MicrosoftWord.
Их можно
успешно экспортировать через буфер
обмена Windowsв другие
программные продукты, входящие в пакет
MicrosoftOfficeXP,
например
такие, как система управления электронными
таблицами Excel,
система
управления базами данных Accessи другие.
Взаимодействие
объектов Word
с текстом и страницей
Управление размером
и положением объекта. Графический
объект, встроенный в текст документа
обладает рядом свойств. Самое очевидное
свойство — его размер. Когда объект
выделен один из маркеров указатель
меняет форму и превращается в
двунаправленную стрелку. В этот момент
размер объекта можно менять методом
протягивания мыши Угловые маркеры
позволяют пропорционально изменять
размер объекта, как по горизонтали, так
и по вертикали. Четыре маркера,
расположенные па сторонах воображаемого
прямоугольника, позволяют управлять
размером по одному направлению (по
вертикали или горизонтали).
При наведении
указателя мыши на сам объект указатель
меняет форму и превращается в
четырехнаправленную стрелку. В таком
состоянии объект можно перетаскивать
с помощью мыши по рабочему полю документа.
Он займет новое положение и тот момент,
когда левая кнопка мыши будет отпущена
после перетаскивания.
Расширенное
управление свойствами объектов.
Вручную мы можем только управлять
размером, поворотом и положением объекта
на странице. Для управления всеми
остальными свойствами объектов нужны
дополнительные средства их можно найти
в двух местах:
на панели
инструментов, соответствующей типу
объекта;в диалоговом окне
Формат
объекта,
которое открывают из контекстного меню
объекта (после щелчка правой кнопкой
мыши на объекте).
С
помощью панели инструментов управляют
индивидуальными свойствами объектов
(у
разных типов объектов они различны), а
с помощью диалогового окна Формат
объекта
управляют
наиболее общими свойствами, имеющимися
у объектов любых типов. Взаимодействие
объекта с окружающим текстом. Вставив
объект в текст, следует задать характер
его взаимодействия с текстом. Средства
для этого представлены на вкладке
Положение
диалогового окна Формат
объекта.
Прочие параметры
взаимодействия объекта с окружающим
текстом.
Более тонкую настройку взаимодействия
объектов с текстом выполняют с помощью
элементов управления, имеющихся в
диалоговом окне Дополнительная
разметка.
В частности, здесь можно с помощью
переключателей конкретно указать, с
каких сторон объекта происходит
обтекание, а с каких — нет. Здесь же
можно указать величину интервала в
миллиметрах между текстом и объектом.
Управление
горизонтальным положением объекта
относительно элементов печатной
страницы.
Завершив настройку взаимодействия
объекта с текстом, приступают к размещению
объекта на странице. Это можно сделать
вручную методом перетаскивания объекта
с помощью мыши, но более точную настройку
выполняют с помощью рассмотренного
диалогового окна Формат
объекта→Положение.
Варианты горизонтального размещения
объекта:
по левому краю;
по правому краю;
по центру;
другое.
Управление
вертикальным положением объекта
относительно элементов печатной
страницы. К
объекту, встроенному в текст, можно
подходить с двух позиций: как к элементу
оформления страницы или как к элементу
оформления содержания, то есть текста.
Разница заключается в том, что происходит
с объектом во время редактирования
текста: он перемещается вместе с ним (с
абзацами, к которым он примыкает) или
он неподвижен, а текст перемещается,
обтекая объект по заданным правилам.
В первом случае
объект надо закрепить относительно
абзаца, а во втором случае относительно
страницы. Необходимую настройку выполняют
элементами управления вкладки Положение
рисунка в
диалоговом окне Дополнительная
размотка.
Мертикальное положение объекта
относительно элементов страницы задают
установкой переключателя Выравнивание
и выбором метода выравнивания и элемента,
относительно которого происходит
выравнивание. Вертикальное положение
относительно текста задают установкой
переключателя Положение
и выбором объекта, относительно которого
положение задается, например абзаца.
Чтобы объект был связан с элементом
страницы и не перемещался вместе с
текстом, устанавливают флажок Установить
привязку. Чтобы
объект мог перемещаться вместе с текстом,
устанавливают флажок Перемещать
вместе с текстом.
Соседние файлы в предмете [НЕСОРТИРОВАННОЕ]
- #
- #
- #
- #
- #
- #
- #
- #
- #
- #
- #
Источник
