Какие вкладки содержит окно свойств
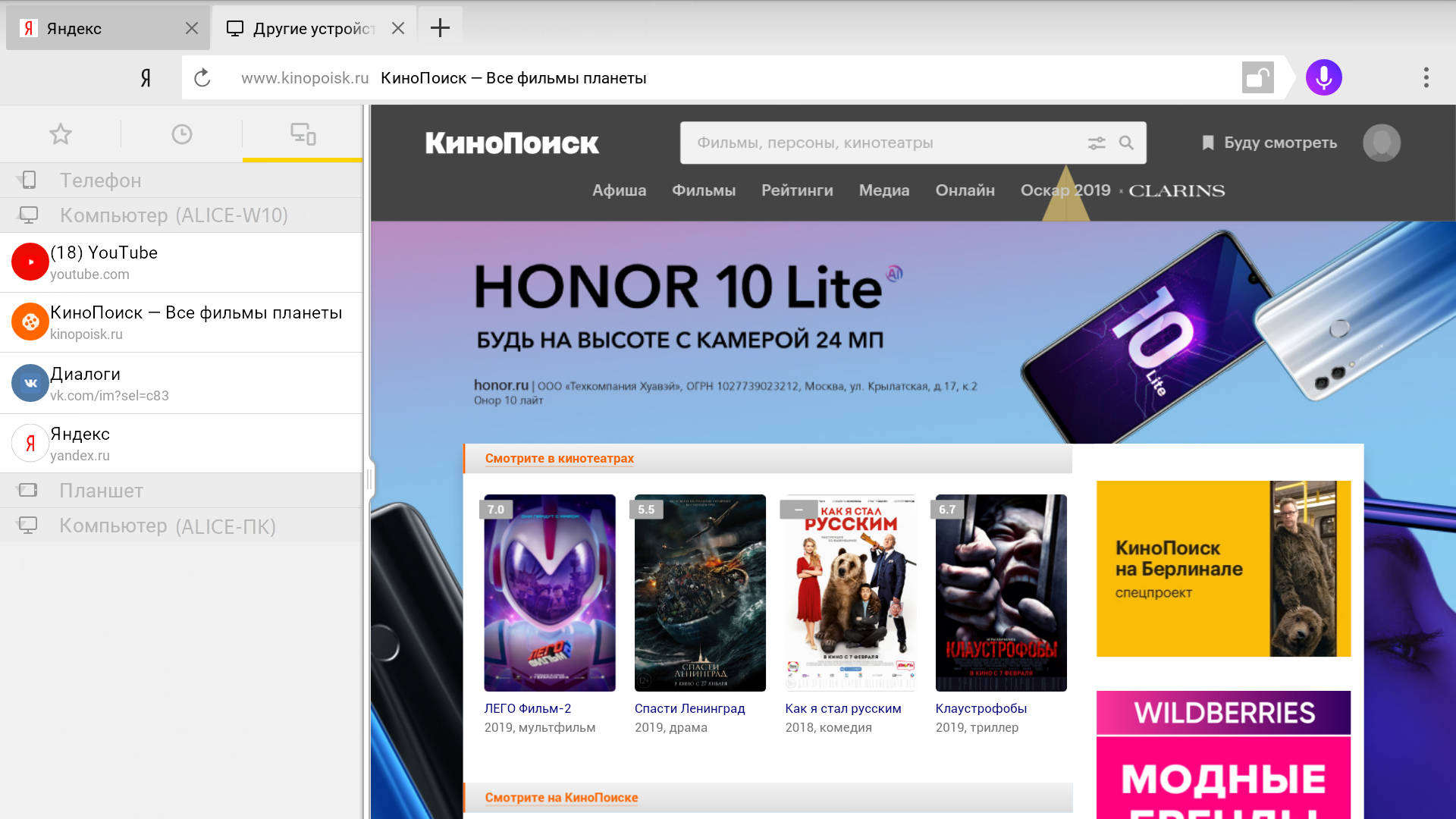
- 11/21/2018
- Чтение занимает 2 мин
В этой статье
Отображает список свойств времени разработки для выбранных объектов, а также их текущие значения.Lists the design-time properties for selected objects and their current settings. Эти свойства можно изменить во время разработки.You can change these properties at design time. Если выбрать несколько элементов управления, в окне Свойства будет показан список свойств, общих для всех выбранных элементов.When you select multiple controls, the Properties window contains a list of the properties common to all the selected controls.
Элементы окнаWindow elements
| ЭлементElement | ОписаниеDescription |
|---|---|
| Поле объектаObject box | Список выбранных объектов.Lists the currently selected object. Отображаются только объекты из активной формы.Only objects from the active form are visible. Если выбрать несколько объектов, на вкладках спискасвойств будут показаны общие свойства объектов и их значения (на основе первого выбранного объекта).If you select multiple objects, the properties common to the objects and their settings, based on the first object selected, appear on the Properties List tabs. |
| Вкладки списка свойствProperties List tabs | Вкладка ” алфавитный “: в алфавитном порядке перечислены все свойства выбранного объекта, которые можно изменять во время создания, а также их текущие параметры.Alphabetic tab: Alphabetically lists all properties for the selected object that can be changed at design time, as well as their current settings. Чтобы изменить значение свойства, выберите его имя и введите или выберите новое значение.You can change the property setting by selecting the property name and typing or selecting the new setting. Вкладка по категориям : перечисляет все свойства для выбранного объекта по категории.Categorized tab: Lists all properties for the selected object by category. Например, свойства BackColor, Caption и ForeColor находятся в категории “Оформление”.For example, BackColor, Caption, and ForeColor are in the Appearance category. Вы можете свернуть список, чтобы увидеть категории, или развернуть категорию, чтобы просмотреть ее свойства.You can collapse the list so that you see the categories, or you can expand a category to see the properties. При разворачивании или сворачивании списка слева от имени категории отображается значок “плюс” (+) или “минус” (-).When you expand or collapse the list, you see a plus (+) icon or minus (-) icon to the left of the category name. |
Сочетания клавишKeyboard shortcuts
Используйте эти сочетания клавиш, когда список свойств поместится в окне Свойства.Use these key combinations when the Property list has the focus in the Properties window.
| Сочетание клавишPress | ToTo |
|---|---|
| PAGE DOWNPAGE DOWN | Перемещение вниз по списку свойств.Move down through the Property list. |
| PAGE UPPAGE UP | Перемещение вверх по списку свойств.Move up through the Property list. |
| СТРЕЛКА ВНИЗDOWN ARROW | Перемещение по списку вниз на одно свойство.Move down through the Property list, one property at a time. |
| СТРЕЛКА ВВЕРХUP ARROW | Перемещение по списку вверх на одно свойство.Move up through the Property list, one property at a time. |
| СТРЕЛКА ВПРАВОRIGHT ARROW | Перемещение по списку вниз на одно свойство.Move down through the Property list, one property at a time. |
| СТРЕЛКА ВЛЕВОLEFT ARROW | Перемещение по списку вверх на одно свойство.Move up through the Property list, one property at a time. |
| ENDEND | Перемещение к последнему свойству списка.Move to the last property in the list. |
| HOMEHOME | Перемещение к первому свойству списка.Move to the first property in the list. |
| TABTAB | Переместите точку вставки между полем свойства, свойством свойства и полем объект .Move the insertion point among the property, properties settings box, and the Object box. |
| CTRL + SHIFT + альфаCTRL+SHIFT+ALPHA | Перемещение к следующему свойству, начинающемуся на указанную букву.Move to the next property in the list that begins with the alpha character. |
| Дважды щелкнитеDouble-Click | Циклический переход по параметрам перечисленных свойств или переключение фокуса на поле параметров для выбора других типов свойств.Cycle through settings of enumerated properties, or switch focus to the settings box for other property types. |
| ALT + F6ALT+F6 | Переключение между последними двумя активными окнами.Switch between the last two active windows. |
Используйте эти сочетания клавиш, когда в окне “Свойства” для свойства фокус находится в окне “Свойства”.Use these key combinations when the settings box for a property has the focus in the Properties window.
| Сочетание клавишPress | ToTo |
|---|---|
| CTRL + ZCTRL+Z | Отмена последнего действия редактирования в текущей строке.Undo the last editing action in the current line. |
| CTRL + CCTRL+C | Копирование выделенного текста в буфер обмена.Copy the selected text to the Clipboard. |
| CTRL + XCTRL+X | Вырезание выделенного текста в буфер обмена.Cut the selected text to the Clipboard. |
| DEL или DELETEDEL or DELETE | Удаление выделенного текста без перемещения его в буфер обмена.Delete the selected text without placing it on the Clipboard. |
| CTRL + VCTRL+V | Вставка содержимого буфера обмена в точку вставки.Paste the Clipboard contents at the insertion point. |
| SHIFT+TABSHIFT+TAB | Переключение фокуса между полем ” объект ” и вкладкой “активные свойства “.Switch focus between the Object box and the active Properties tab. |
| TABTAB | Переместите фокус между полем объекта , вкладкой активные свойства , свойством и значением свойства.Move the focus among the Object box, the active Properties tab, a property, and the property value. |
| ESCESC | Отмена изменения свойства.Cancel the property change. |
| CTRL +SHIFT+БУКВАCTRL +SHIFT+ALPHA | Перейдите к следующему свойству, которое начинается с символа “Альфа” в списке.Move to the next property that begins with the alpha character in the list. |
Используйте эти сочетания клавиш, если свойство имеет перечислимые значения, и его параметры фокуса находятся в окне “Свойства”.Use these key combinations when a property has enumerated values, and its settings box has the focus in the Properties window.
| Сочетание клавишPress | ToTo |
|---|---|
| ALT+СТРЕЛКА ВНИЗALT+DOWN ARROW | Открытие списка параметров.Open the settings box list. |
| ALT+СТРЕЛКА ВВЕРХALT+UP ARROW | Закрытие списка параметров.Close the settings box list. |
Используйте эти сочетания клавиш при задании свойств BackColor, ForeColor, FillColorили BorderColor , а поле Параметры — фокусе в окне Свойства.Use these key combinations when you set the BackColor, ForeColor, FillColor, or BorderColor properties, and the settings box has the focus in the Properties window.
| Сочетание клавишPress | ToTo |
|---|---|
| ALT+СТРЕЛКА ВНИЗALT+DOWN ARROW | Отображение палитры цветов.Display the Color palette. |
| ALT+СТРЕЛКА ВВЕРХALT+UP ARROW | Закрытие палитры цветов.Close the Color palette. |
Используйте эти сочетания клавиш, когда задаются свойства Icon или Picture , и фокус находится на поле Параметры в окне Свойства.Use these key combinations when you set the Icon or Picture properties, and the settings box has the focus in the Properties window.
| Сочетание клавишPress | ToTo |
|---|---|
| ALT+СТРЕЛКА ВНИЗALT+DOWN ARROW | Отображение диалогового окна Load Icon (Загрузка значка) или Load Picture (Загрузка рисунка).Display the Load Icon or Load Picture dialog box. |
| ALT+СТРЕЛКА ВВЕРХALT+UP ARROW | Отображение диалогового окна Загрузка значка или Загрузка изображения .Display the Load Icon or Load Picture dialog box. |
См. такжеSee also
- Использование окна свойствUse the Properties window
- Объект PropertyProperty object
- Элементы окнаWindow elements
Поддержка и обратная связьSupport and feedback
Есть вопросы или отзывы, касающиеся Office VBA или этой статьи?Have questions or feedback about Office VBA or this documentation? Руководство по другим способам получения поддержки и отправки отзывов см. в статье Поддержка Office VBA и обратная связь.Please see Office VBA support and feedback for guidance about the ways you can receive support and provide feedback.
Источник
Окно свойств объекта (Рис. 1) – одно из основных системных окон. Оно служит для ввода и просмотра значений параметров всех типов объектов в системе (например, процессов, субъектов, объектов деятельности).
Открыть Окно свойств объекта можно несколькими способами. Установите курсор на объект в дереве Навигатора или в Окне справочника. Затем либо нажмите на кнопку  на панели инструментов, либо воспользуйтесь сочетанием клавиш “Ctrl+E”, либо нажмите пункт контекстного меню объекта Свойства.
на панели инструментов, либо воспользуйтесь сочетанием клавиш “Ctrl+E”, либо нажмите пункт контекстного меню объекта Свойства.
Заголовок окна содержит название объекта, свойства которого открыты в окне, и название справочника, в котором хранится объект. Название справочника отображается в скобках.
Под заголовком окна расположены панель инструментов и управляющие кнопки Сохранить и Закрыть.
Описание назначения кнопок панели инструментов приведено в Таблице 1.
Таблица 1. Панель инструментов окна свойств
Нажатие на кнопку Сохранить сохраняет изменения в значениях параметров объекта и закрывает Окно свойств. Нажатие на кнопку Закрыть закрывает Окно свойств без сохранения изменений.
Щелчком правой клавишей мышки в области списка параметров может быть вызвано контекстное меню, состав пунктов которого будет зависеть от того, от какой части рабочей области оно вызвано: от верхней или от нижней.

Рисунок 1. Окно свойств объекта
Рабочая область окна состоит из двух частей: верхней и нижней, разделенных подвижной границей. В верхней части показывается перечень параметров объекта с полями для ввода их значений. Если список параметров не помещается в окне полностью, то сверху и снизу списка появляются кнопки для его прокрутки. В данном списке могут быть показаны параметры всех типов, кроме параметров типа “Список”, которые могут быть выведены на вкладках в нижней части Окна свойств объекта. Параметры других типов размещаются на вкладках категорий параметров объекта (в тексте также могут упоминаться просто Вкладки параметров).
Внимание!
Символом “*” помечены поля, обязательные для заполнения.
В нижней части на вкладках показываются параметры с типом “Список”. Значения некоторых из них вводятся при помощи гиперссылок.
Гиперссылка представляет собой название действия, которое можно произвести над тем или иным объектом.
При наведении указателя мыши на заголовок параметра, на название вкладки, на гиперссылки показываются подсказки с описанием (см. Подсказки с описанием параметров и действий гиперссылок).
Описание кнопок панели инструментов Окна свойств объекта приведено в Таблице 1.
Меню окна свойств объекта
Для объекта в Окне свойств можно вызвать несколько меню: меню, открывающееся с помощью кнопки Действия (в тексте также может упоминаться меню Действия), а также контекстные меню, вызываемые щелчком правой кнопкой мыши в рабочей области окна (Рис. 2).

Рисунок 2. Меню Окна свойств объекта
Описание назначения пунктов выпадающего меню кнопки Действия в Окне свойств объекта приведено в Таблице 2.
Таблица 2. Пункты выпадающего меню кнопки “Действия” окна свойств объекта

Рисунок 3. Окно Настройка колонок
От верхней и нижней областей Окна свойств объекта могут быть вызваны контекстные меню. Они содержат наиболее часто используемые пункты меню. Содержимое этих меню частично совпадает с содержимым выпадающего меню кнопки Действия.
Описание назначения пунктов контекстного меню верхней части Окна свойств объекта приведено в Таблице 3.
Таблица 3. Пункты контекстного меню верхней части окна свойств объекта
Описание назначения пунктов контекстного меню нижней части Окна свойств объекта приведено в Таблице 4.
Таблица 4. Пункты контекстного меню нижней части окна свойств объекта
Работа со списками
Список – форма представления данных в Business Studio. Это таблица, содержащая заголовок, строки таблицы и итоговую строку.
Примеры списка:

Рисунок 4. Пример списка
При наведении указателя мыши на заголовок колонки списка показывается подсказка с описанием параметра, отображенного в этой колонке (см. Подсказки с описанием параметров и действий гиперссылок).
Меню списка
От списка можно вызвать несколько меню: меню, открывающееся с помощью кнопки Действия, а также контекстное меню списка, вызываемое щелчком правой кнопкой мыши в области строк списка (Рис. 5).

Рисунок 5. Контекстное меню списка
Контекстное меню списка по содержанию аналогично контекстному меню списка, выводимого на вкладке в Окне свойств объекта (см. Таблицу 4 выше) с небольшими отличиями:
В нём присутствует пункт меню Права доступа, который открывает окно настройки прав доступа к объекту списка, если объект поддерживает разграничение доступа. Подробнее см. Горизонтальные права.
Пункт меню Авторазмер колонок находится не в контекстном меню, а в выпадающем меню кнопки Действия.
Список пунктов выпадающего меню кнопки Действия приведен ниже.
Таблица 5. Пункты выпадающего меню кнопки “Действия” списка объектов
Контекстное меню ячейки списка
Контекстное меню ячейки списка открывается щелчком левой кнопкой мыши в области ячейки списка с последующим щелчком правой кнопкой мыши по выделенной ячейке (можно вызвать только если установлен флажок Редактирование значений колонок в выпадающем меню кнопки Действия). С помощью пунктов этого меню значение в ячейке можно копировать в буфер обмена, вставить из буфера или удалить.

Рисунок 6. Контекстное меню ячейки списка
Контекстное меню заголовка списка и контекстное меню итоговой строки списка
Контекстное меню заголовка списка открывается щелчком правой кнопкой мыши по заголовку списка.
Контекстное меню итоговой строки списка открывается щелчком правой кнопкой мыши по итоговой строке. Пункты меню действуют для той колонки, в заголовке или итоговом поле которой находился указатель.
Пункты контекстных меню заголовка и итоговой строки списка аналогичны пунктам соответствующих меню справочника объектов, описанным в Меню справочника.
См. также
Источник
- 11/04/2016
- Чтение занимает 2 мин
В этой статье
В этом окне можно просматривать и изменять свойства времени разработки и события выбранных объектов, которые находятся в редакторах и конструкторах.Use this window to view and change the design-time properties and events of selected objects that are located in editors and designers. Кроме того, в окне Свойства можно редактировать и просматривать свойства файлов, проектов и решений.You can also use the Properties window to edit and view file, project, and solution properties. Окно Свойства можно открыть из меню Вид.You can find Properties Window on the View menu. Кроме того, его можно открыть, нажав клавишу F4 или введя слово Свойства в поле поиска.You can also open it by pressing F4 or by typing Properties in the search box.
В окне Свойства в зависимости от особенностей конкретного свойства могут отображаться различные типы изменяемых полей.The Properties window displays different types of editing fields, depending on the needs of a particular property. В число таких изменяемых полей входят текстовые поля, раскрывающиеся списки и ссылки на диалоговые окна специализированного редактора.These edit fields include edit boxes, drop-down lists, and links to custom editor dialog boxes. Свойства, выделенные серым цветом, доступны только для чтения.Properties shown in gray are read-only.
Список элементов пользовательского интерфейсаUIElement List
Имя объектаObject name
Приводит список выбранных объектов.Lists the currently selected object or objects. Отображаются только объекты активного редактора или конструктора.Only objects from the active editor or designer are visible. При выборе нескольких объектов отображаются только свойства, общие для всех выбранных объектов.When you select multiple objects, only properties common to all selected objects appear.
По категориямCategorized
Перечисляются все свойства и их значения для выбранного объекта по категориям.Lists all properties and property values for the selected object, by category. Чтобы сократить количество отображаемых свойств, можно свернуть категорию.You can collapse a category to reduce the number of visible properties. При развертывании или свертывании категории слева от ее имени отображается знак «плюс» (+) или «минус» (-).When you expand or collapse a category, you see a plus (+) or minus (-) to the left of the category name. Категории перечислены в алфавитном порядке.Categories are listed alphabetically.
По алфавитуAlphabetical
Все свойства и события для выбранных объектов, доступные при проектировании, сортируются по алфавиту.Alphabetically sorts all design-time properties and events for selected objects. Чтобы изменить активное свойство, щелкните ячейку справа от него и внесите изменения.To edit an undimmed property, click in the cell to its right and enter changes.
Страницы свойствProperty Pages
Открывает диалоговое окно Страницы свойств или Конструктор проектов для выбранного элемента.Displays the Property Pages dialog box or Project Designer for the selected item. Окно “Страницы свойств” отображает подмножество, аналогичное набору или подмножеству свойств, доступных в окне Свойства.Property Pages displays a subset, the same or a superset of the properties available in the Properties window. Эта кнопка позволяет просматривать и изменять свойства, связанные с активной конфигурацией вашего проекта.Use this button to view and edit properties related to your project’s active configuration.
СвойстваProperties
Перечисляются свойства объекта.Displays the properties for an object. Многие объекты включают события, которые можно просматривать с помощью окна Свойства.Many objects also have events that can be viewed using the Properties window.
Сортировка по источнику свойстваSort by Property Source
Группирует свойства по источнику, такому как наследование, примененные стили и привязки.Groups properties by source, such as inheritance, applied styles, and bindings. Доступно только при редактировании XAML-файлов в конструкторе.Only available when editing XAML files in the designer.
СобытияEvents
Отображает события для объекта.Displays the events for an object.
Примечание
Элемент управления Свойства на панели инструментов доступен только в том случае, если конструктор форм или элементов управления активен в контексте проекта Visual C#Visual C#.This Properties window toolbar control is only available when a form or control designer is active in the context of a Visual C#Visual C# project. При редактировании XAML-файлов события отображаются на отдельной вкладке окна свойств.When editing XAML files, events appear on a separate tab of the properties window.
СообщенияMessages
Открывает список всех сообщений Windows.Lists all Windows messages. Позволяет добавлять или удалять указанные функции обработчика для сообщений, предоставленных для выбранного класса.Allows you to add or delete specified handler functions for the messages provided for the selected class.
Примечание
Элемент управления Свойства на панели инструментов доступен только тогда, когда в контексте проекта Visual C++Visual C++ активно окно Представление классов.This Properties window toolbar control is only available when Class View is the active window in the context of a Visual C++Visual C++ project.
ПереопределенияOverrides
Открывает список всех виртуальных функций для выбранного класса и позволяет добавлять или удалять функции переопределения.Lists all virtual functions for the selected class and allows you to add or delete overriding functions.
Примечание
Элемент управления Свойства на панели инструментов доступен только тогда, когда в контексте проекта Visual C++Visual C++ активно окно Представление классов.This Properties window toolbar control is only available when Class View is the active window in the context of a Visual C++Visual C++ project.
Панель описанияDescription pane
Отображает тип и краткое описание свойства.Shows the property type and a short description of the property. Описание свойства можно отключить с помощью команды “Описание” в контекстном меню.You can turn the description of the property off and on using the Description command on the shortcut menu.
Примечание
Элемент управления Свойства на панели инструментов недоступен при редактировании XAML-файлов в конструкторе.This Properties window toolbar control is not available when editing XAML files in the designer.
Представление эскизовThumbnail view
Открывает визуальное представление выбранного элемента при редактировании XAML-файлов в конструкторе.Shows a visual representation of the currently selected element when editing XAML files in the designer.
ПоискSearch
Предоставляет функцию поиска для свойств и событий при редактировании XAML-файлов в конструкторе.Provides a Search function for properties and events when editing XAML files in the designer. Поле поиска реагирует на поиск частично введенных слов и обновляет результаты поиска по мере ввода.The search box responds to partial word searches and updates search results as you type.
См. также разделSee also
- Справочник по свойствам проектовProject Properties Reference
- Настройка макетов оконCustomizing window layouts
Источник
Доступны следующие действия с вкладками:
Создать вкладку — над Умной строкой нажмите значок
 .
.Включить звук на вкладке — справа от названия вкладки нажмите значок
 .
.Открыть вкладку в фоне — нажмите правой кнопкой мыши ссылку и выберите Открыть ссылку в новой вкладке.
Открыть вкладку в новом окне — нажмите правой кнопкой мыши ссылку и выберите Открыть ссылку в новом окне.
Открыть недавно закрытую вкладку — откройте Табло и нажмите под Табло Недавно закрытые или нажмите заголовок вкладки правой кнопкой мыши и выберите Открыть только что закрытую вкладку.
Перейти к началу страницы — чтобы быстро перейти к началу страницы, нажмите вкладку; чтобы вернуться к исходному месту, нажмите вкладку повторно.
Обновить вкладку — нажмите значок
 слева от Умной строки.
слева от Умной строки.Переместить вкладку — нажмите и удерживайте левую кнопку мыши. Затем переместите вкладку влево или вправо.
Закрепить вкладку — нажмите на вкладке правой кнопкой мыши и выберите Закрепить вкладку.
Дублировать вкладку — нажмите на вкладке правой кнопкой мыши и выберите Дублировать.
Распечатать содержимое вкладки — нажмите на странице правой кнопкой мыши и выберите Печать.
Закрыть вкладку — наведите указатель мыши на заголовок вкладки и нажмите появившийся значок
 .
.Закрыть все вкладки, кроме выбранной — нажмите заголовок вкладки правой кнопкой мыши и выберите Закрыть другие вкладки.
Когда открыто много вкладок, в них трудно ориентироваться. Яндекс.Браузер предлагает работать с большим количеством вкладок в специальной панели, где вкладки отображаются в виде вертикального списка и группируются по окнам.
Чтобы открыть панель управления вкладками, на боковой панели нажмите значок  или клавиши Ctrl + Shift + E в Windows (Shift + ⌘ + E в macOS).
или клавиши Ctrl + Shift + E в Windows (Shift + ⌘ + E в macOS).
Примечание. Значок  появляется, если вы включили боковую панель и открываете более 10 вкладок. Чтобы добавить значок вручную, нажмите боковую панель правой кнопкой мыши и выберите опцию Управление вкладками.
появляется, если вы включили боковую панель и открываете более 10 вкладок. Чтобы добавить значок вручную, нажмите боковую панель правой кнопкой мыши и выберите опцию Управление вкладками.
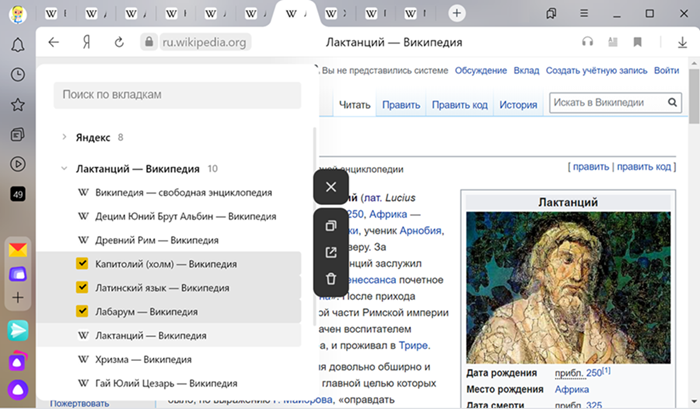
Вы можете управлять вкладками через:
Выделите нужные вкладки.
Нажмите значок:
 — чтобы скопировать адреса вкладок;
— чтобы скопировать адреса вкладок; — чтобы перенести вкладки в новое окно;
— чтобы перенести вкладки в новое окно; — чтобы закрыть вкладки;
— чтобы закрыть вкладки; — чтобы снять выделение.
— чтобы снять выделение.
Выделите вкладки.
Нажмите выделенные вкладки правой кнопкой мыши.
В контекстном меню выберите нужное действие.
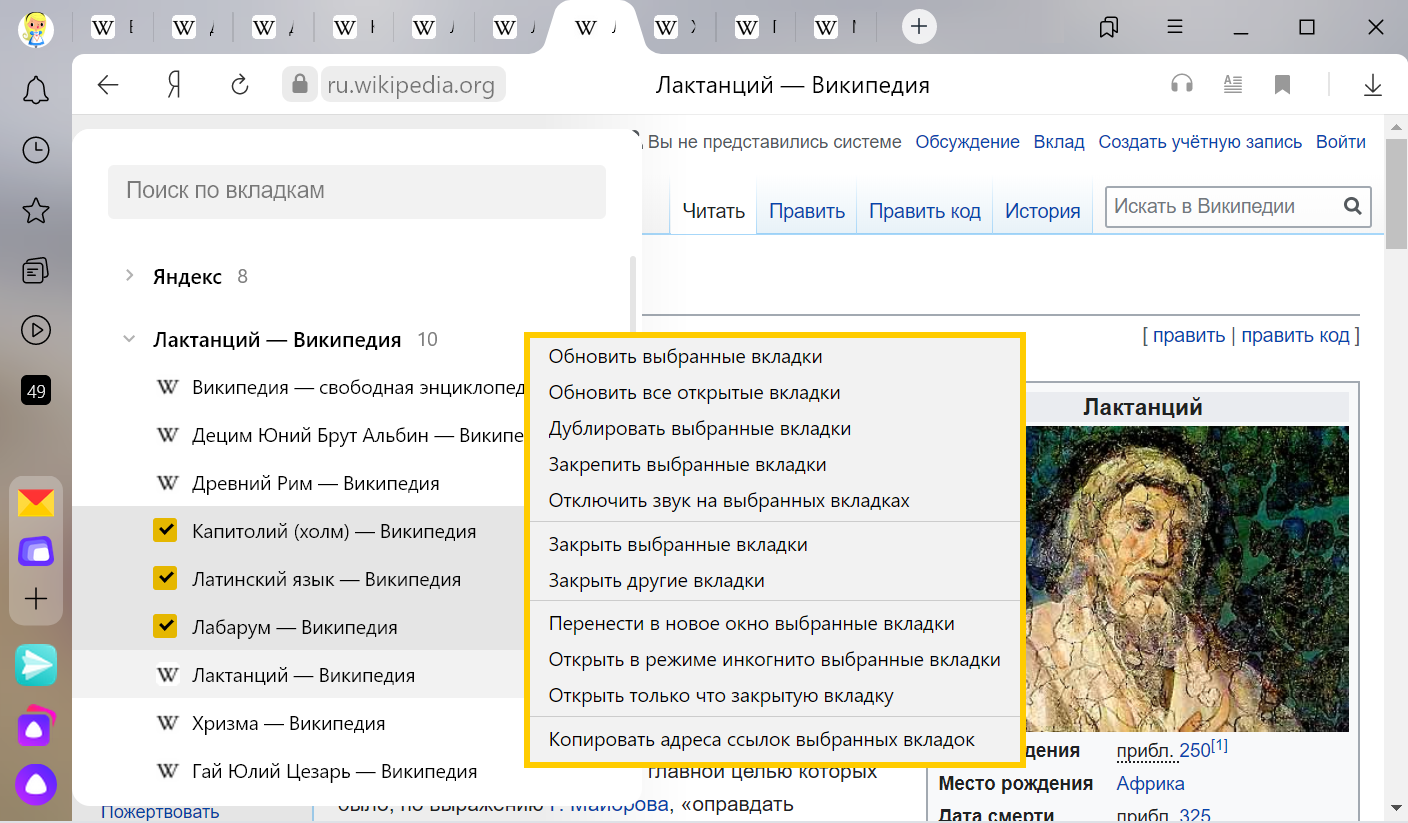
Вкладки можно переместить в нижнюю часть окна браузера:
Нажмите .
Откройте Интерфейс.
В блоке Вкладки нажмите Настройки внешнего вида вкладок.
В блоке Расположение включите опцию Снизу.
После этого вкладки переедут вниз. Чтобы переместить вкладки наверх, включите в настройках в блоке Настройки внешнего вида вкладок опцию Сверху.
Чтобы изменить форму вкладок:
Нажмите .
Откройте Интерфейс.
В блоке Вкладки нажмите Настройки внешнего вида вкладок.
В блоке Форма выберите форму вкладок.
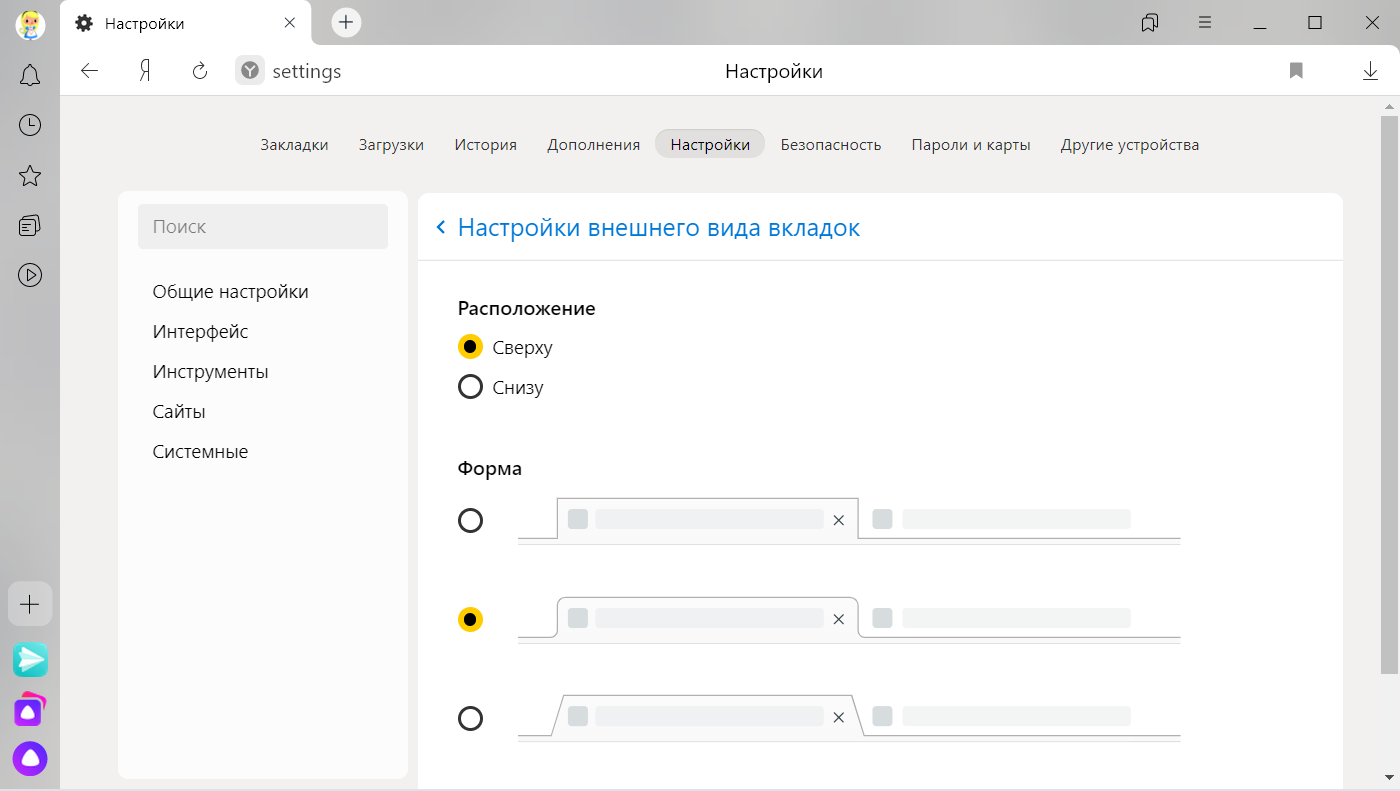
Количество вкладок, открытых в Яндекс.Браузере, не ограничивается, хотя большое количество вкладок может перегрузить процессор и память компьютера.
Примечание. У пользователей может быть открыто в браузере одновременно несколько десятков вкладок. Чтобы не перегружать память и ресурсы компьютера, Яндекс.Браузер при запуске загружает не более 10 вкладок. Причем делает это последовательно, а не одновременно. Видео и flash-контент начинают воспроизводиться только на активной вкладке.
Размер вкладок
Если у вас открыто более 50 вкладок в браузере, справа от них появляется значок горизонтальной прокрутки  . Чтобы при большом количестве вкладок их размер не уменьшался слишком сильно:
. Чтобы при большом количестве вкладок их размер не уменьшался слишком сильно:
Нажмите .
Откройте Интерфейс.
В блоке Вкладки включите опцию Ограничить минимальную ширину вкладки.
Предпросмотр вкладок
При большом количестве вкладок в них трудно ориентироваться. Поэтому при наведении мыши на заголовок вкладки браузер показывает уменьшенный скриншот страницы. Если вы хотите отключить предпросмотр вкладок:
Нажмите .
Откройте Интерфейс.
В блоке Вкладки отключите опцию Показывать миниатюры вкладок при наведении.
После синхронизации устройств с аккаунтом на Яндексе вы сможете просматривать вкладки, открытые на другом компьютере, планшете, смартфоне. Эта возможность полезна в следующих ситуациях:
Если у вас есть два компьютера — домашний и рабочий. На рабочем компьютере вы просматривали сайт и не закрыли вкладку. Дома вам нужно открыть его и продолжить работу.
Если у вас есть мобильное устройство и компьютер. На смартфоне или планшете вы нашли интересный сайт и хотите посмотреть его на большом экране.
Условия синхронизации
На всех устройствах (компьютер, смартфон, планшет) должен быть установлен Яндекс.Браузер.
На всех устройствах должна быть включена синхронизация.
При синхронизации на устройствах должен использоваться один и тот же аккаунт на Яндексе.
Просмотр вкладок с других устройств
Нажмите .
В верхней части страницы перейдите на вкладку Другие устройства.
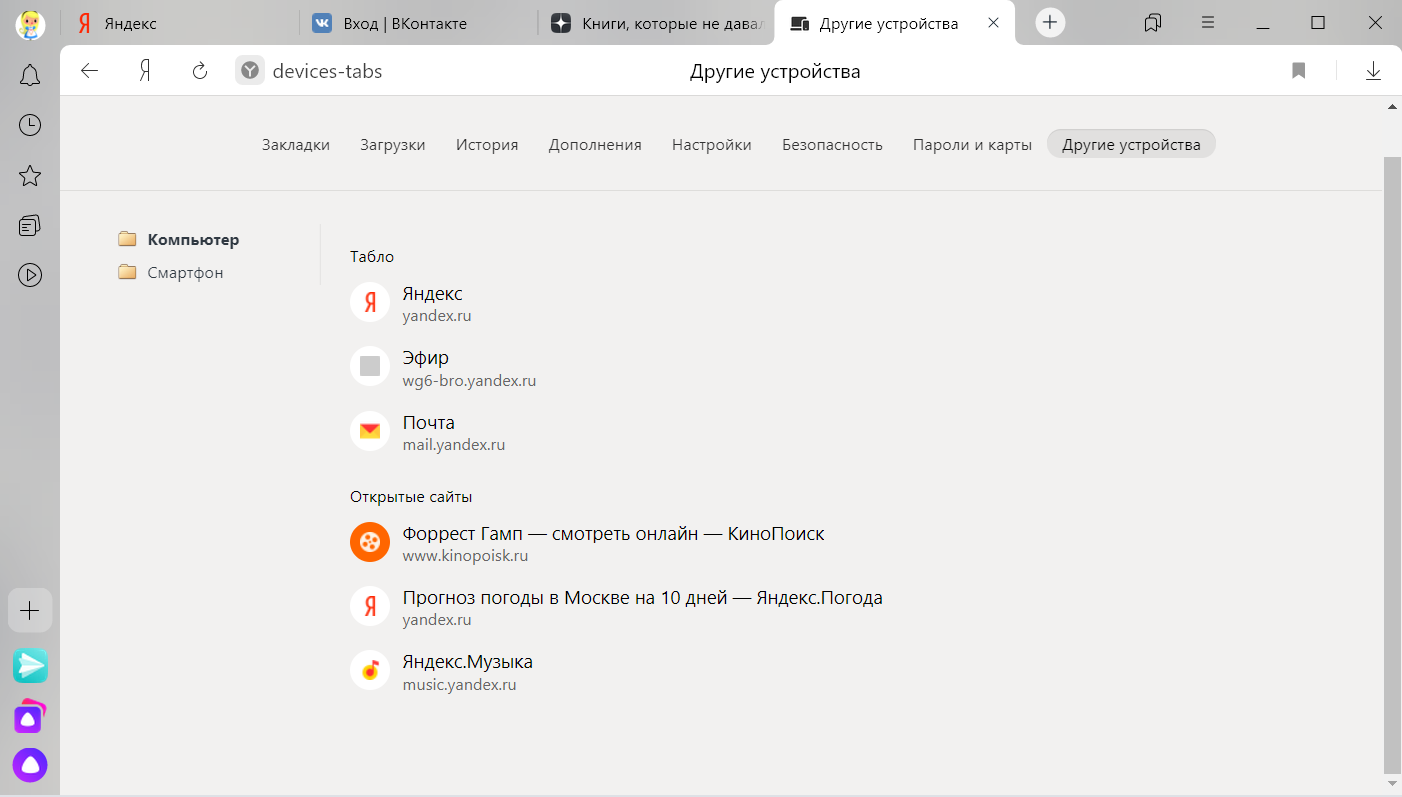
Нажмите .
В верхней части страницы перейдите на вкладку Другие устройства.
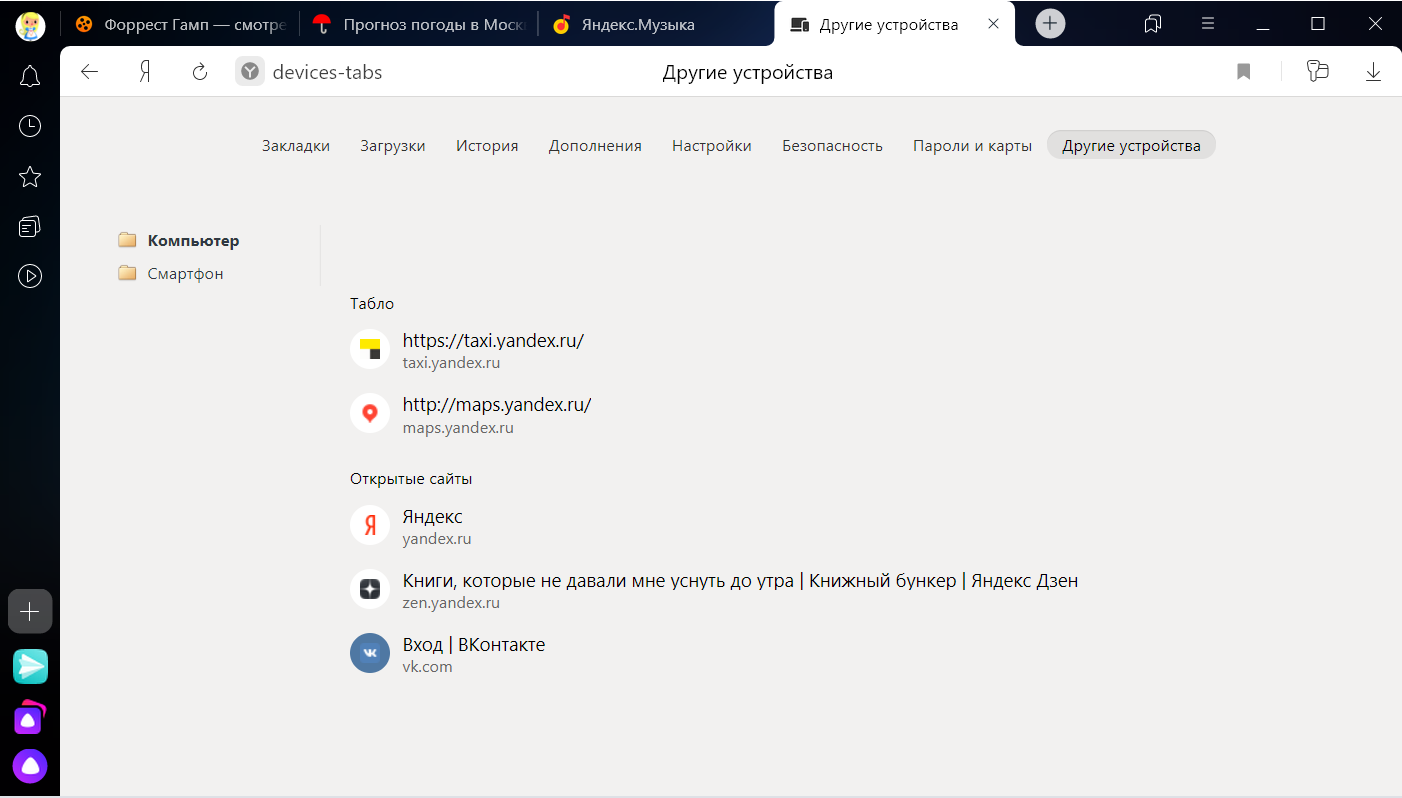
Нажмите значок
 , чтобы перейти в режим навигации по вкладкам.
, чтобы перейти в режим навигации по вкладкам.Нажмите .
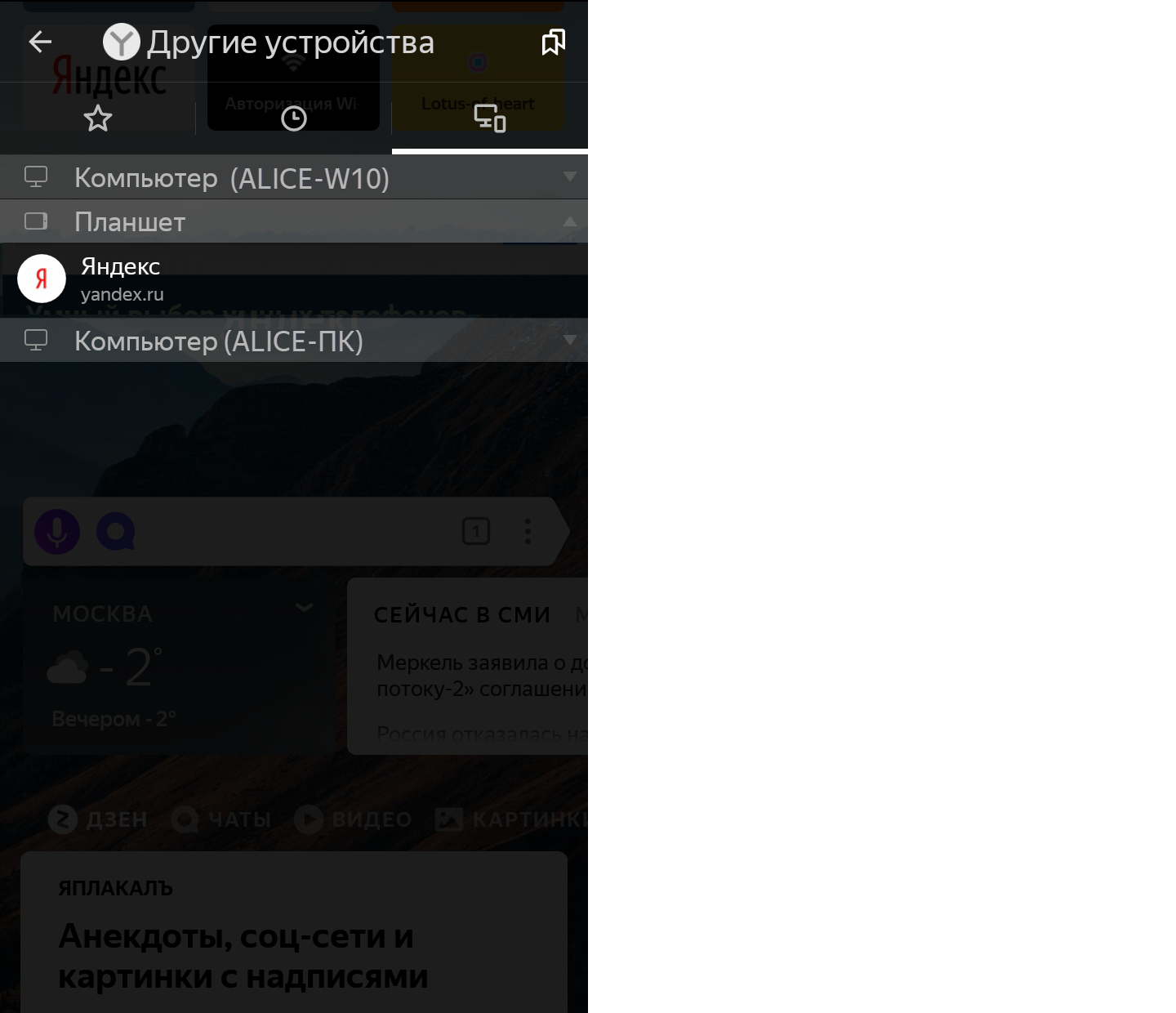
На панели вкладок нажмите значок
 .
.Слева от Табло нажмите значок
 .
.
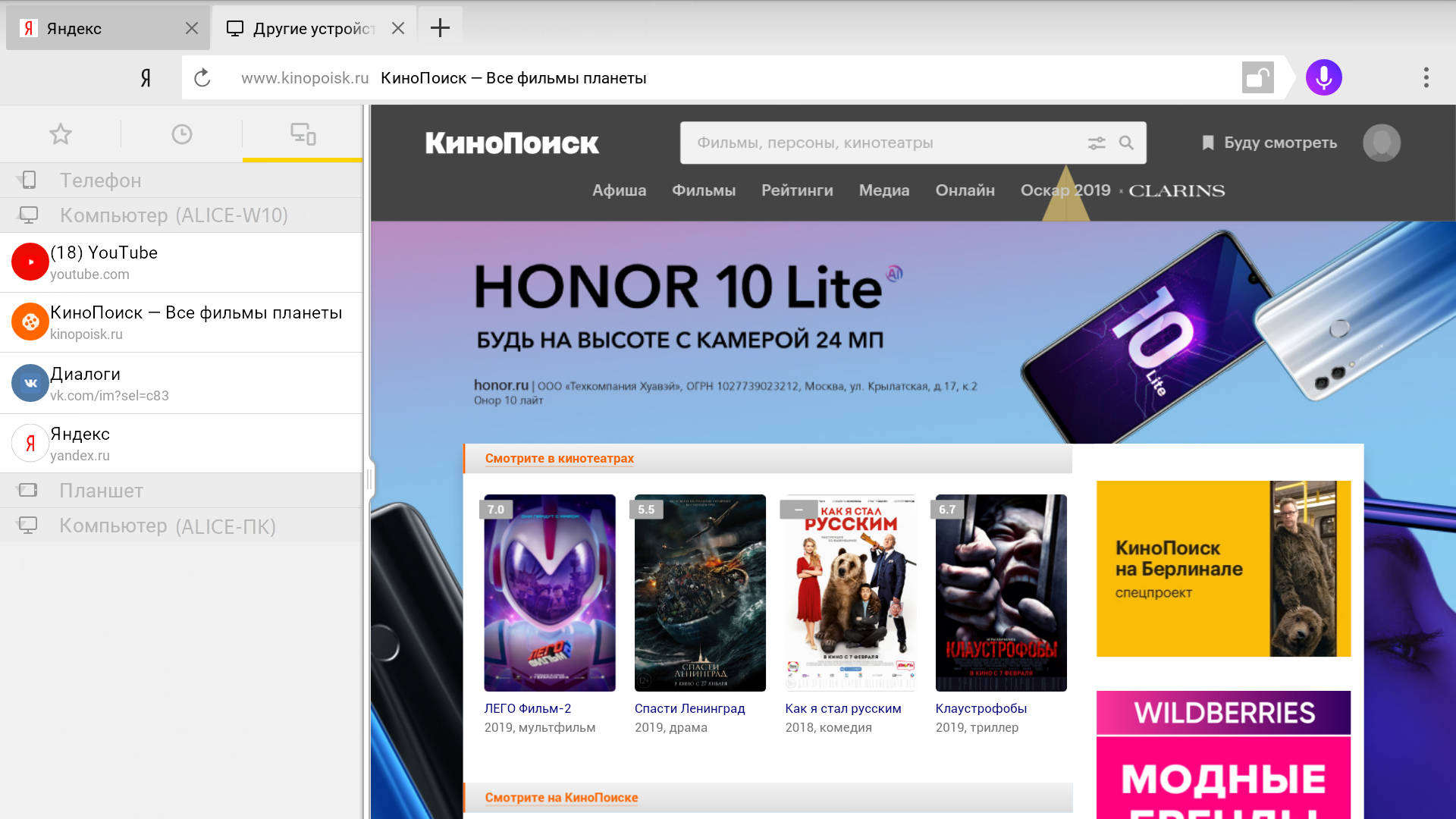
Если вы хотите после переустановки браузера сохранить вкладки на своих местах:
Закройте все окна браузера.
Откройте Панель управления.
Нажмите .
В окне Удаление или изменение программы выберите программу Yandex.
Над списком нажмите Удалить.
В открывшемся диалоговом окне нажмите Удалить, при этом выключите опцию Удалить настройки браузера, историю просмотров и другие данные.
Нажмите Удалить браузер.
Установите браузер заново.
А если данные и настройки браузера уже удалены?
Если вы при удалении браузера включили опцию Удалить настройки браузера, историю просмотров и другие данные или нажали Переустановить, то вы не восстановите ранее открытые вкладки. Однако вы можете просмотреть вкладки в синхронизированной истории:
Включите синхронизацию, чтобы передать историю с сервера на компьютер.
Нажмите Умную строку и перейдите на появившуюся под ней вкладку Недавно закрытые.
Если у вас была включена синхронизация, после переустановки системы вы можете получить доступ к вкладкам, ранее открытым на этом компьютере. Синхронизация привязана к имени устройства, которое, как правило, меняется во время переустановки ОС. Когда вы синхронизируете компьютер под новым именем, браузер считает, что это новое устройство. Поэтому на вкладке Другие устройства появляется папка со старым названием компьютера. В ней вы можете посмотреть вкладки, открытые в браузере до переустановки ОС. Для этого:
Установите Яндекс.Браузер.
Нажмите .
Перейдите на вкладку Другие устройства.
Откройте папку со старым названием компьютера. Под списком сайтов на Табло в блоке Открытые вкладки вы увидите список вкладок, открытых в Яндекс.Браузере до переустановки.
Совет. Чтобы открыть все вкладки списка одновременно, нажмите заголовок блока Открытые вкладки.
Если после переустановки имя компьютера осталось прежним, то папка не появится, так как браузер не будет считать компьютер до переустановки другим устройством. Чтобы папка появилась:
Переименуйте компьютер: .
Подождите, чтобы данные синхронизировались с сервером.
Перейдите на вкладку Другие устройства и откройте папку со старым названием компьютера.
Вкладки не синхронизируются
Нажмите .
В блоке Синхронизация нажмите Настройки синхронизации.
Убедитесь, что в блоке Что синхронизировать включена опция Открытые вкладки.
Вкладки зависают
Закрыть некорректно работающие вкладки или посмотреть статистику работы Яндекс.Браузера можно с помощью диспетчера задач. Чтобы открыть диспетчер задач, нажмите или клавиши Shift + Esc.
После перезапуска браузера пропали вкладки
Это могло произойти, потому что:
Отключена опция При запуске браузера открывать ранее открытые вкладки ().
Вы закрыли браузер с несколькими окнами. После перезапуска браузер восстанавливает окно, которое было закрыто последним. Вкладки из другого окна не открываются.
Произошел сбой в работе браузера.
Чтобы получить доступ к пропавшим вкладкам:
Если вкладки пропали и вы не закрыли пустое окно браузера:
Нажмите клавиши Ctrl + Shift + T. Появится новое окно с пропавшими вкладками.
Закройте пустое окно.
Нажмите клавиши Ctrl + Shift + Q, чтобы закрыть висящие процессы браузера.
Перезапустите браузер. Теперь он будет открываться с открытыми ранее вкладками.
Примечание. Вы можете восстановить вкладки только при первом перезапуске браузера после их пропажи. При последующих перезапусках вкладки будут утеряны.
Если вы закрыли браузер после пропажи вкладок:
Откройте браузер.
Справа от вкладок нажмите значок
 .
.Под Табло нажмите Недавно закрытые.
Вкладки недавно завершенных сессий браузера сгруппированы и обозначаются значком  , рядом с которым указано количество вкладок в сессии. Нажмите этот значок, и все сгруппированные вкладки откроются в новом окне браузера.
, рядом с которым указано количество вкладок в сессии. Нажмите этот значок, и все сгруппированные вкладки откроются в новом окне браузера.
Чтобы перейти к полному списку открытых ранее вкладок, в нижней части страницы нажмите Показать всю историю.
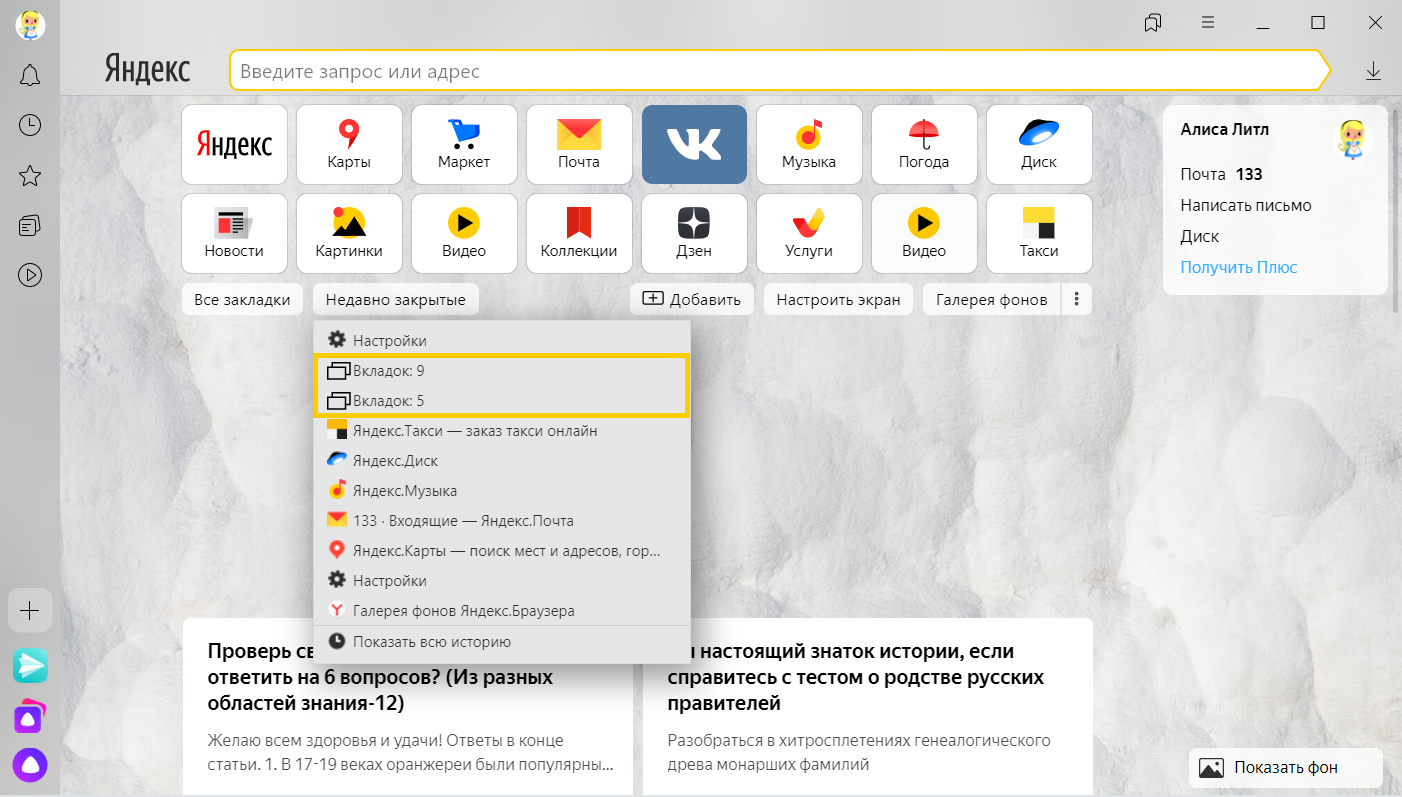
Примечание. Вы можете восстановить вкладки только при первом перезапуске браузера после их пропажи. При последующих перезапусках вкладки будут утеряны.
Если вы закрыли браузер после пропажи вкладок:
Откройте браузер.
Нажмите .
Нажмите строку с количеством вкладок из предыдущей сессии.
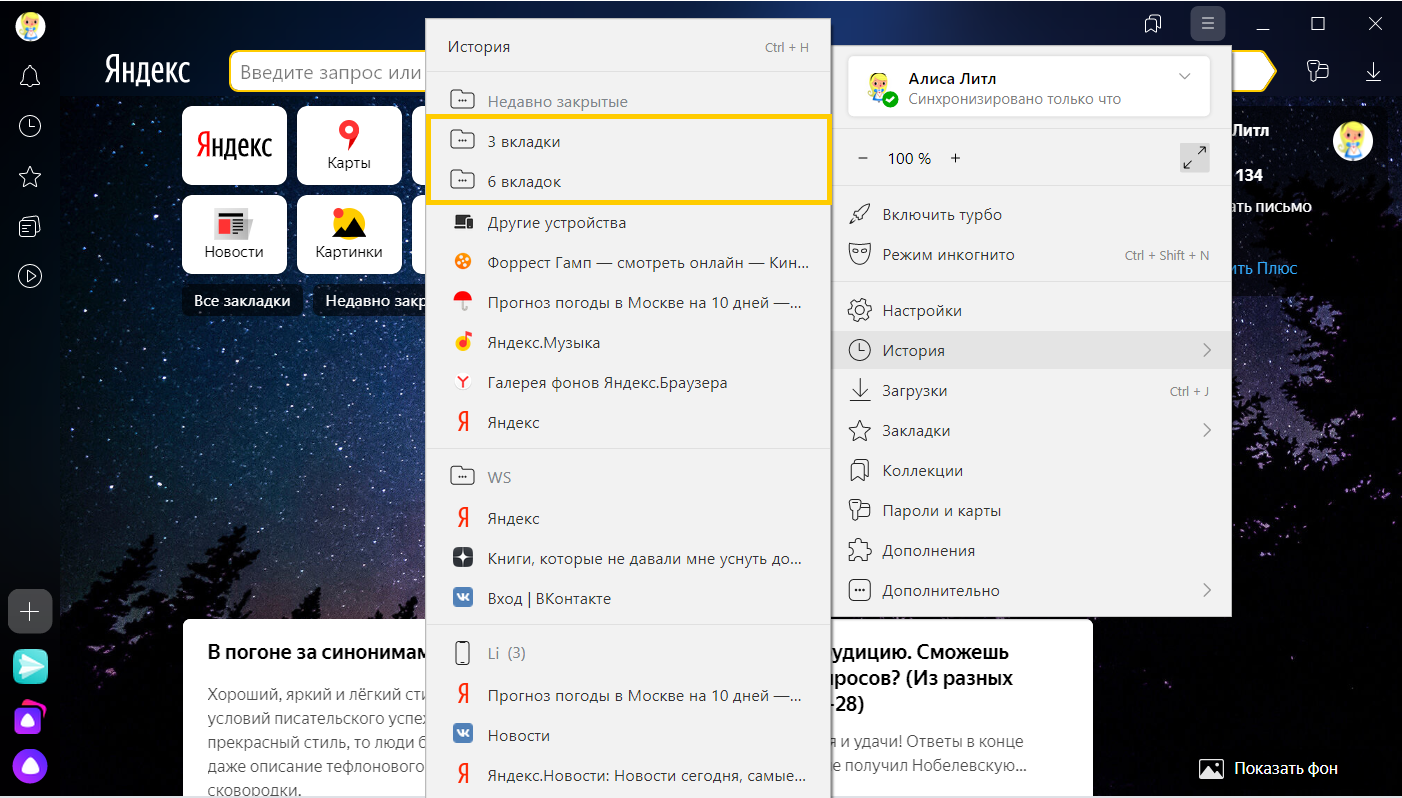
Окно не перетаскивается
Для перетаскивания окна браузера используется область Умной строки вне текстового поля. Указатель мыши должен иметь вид  . Если при наведении мыши на Умную строку вы видите курсор
. Если при наведении мыши на Умную строку вы видите курсор  , сдвиньте мышь правее.
, сдвиньте мышь правее.
| Переключение ме |
|---|
