Какие свойства таблицы можно изменить

Word для Microsoft 365
Outlook для Microsoft 365
Word 2019
Outlook 2019
Word 2016
Outlook 2016
Word 2013
Outlook 2013
Word 2010
Outlook 2010
Word 2007
Outlook 2007
Дополнительно…
Меньше
Чтобы задать или изменить параметры таблицы в Word или Outlook, щелкните правой кнопкой мыши таблицу и выберите пункт Свойства таблицы.
Примечание: Если вы хотите настроить свойства отдельной строки, столбца или ячейки, щелкните строку, столбец или ячейку, прежде чем вносить изменения в диалоговом окне Свойства таблицы .
В этой статье
Свойства таблицы
Свойства строки
Свойства столбца
Свойства ячейки
Замещающий текст
Свойства таблицы
Перейдите на вкладку Таблица , чтобы применить параметры ко всей таблице.
В разделе Размерзадайте общую ширину таблицы, выбрав пункт Предпочтительная ширина и выбрав нужный размер. В поле величина укажите, нужно ли измерять ширину в дюймах или процентах страницы.
В разделе Выравниваниеукажите, нужно ли выровнять таблицу по левому краю, по центру или по правому краю страницы. Если выбрать параметр слева, вы можете выбрать расстояние отступа в поле Отступ слева .
В разделе Обтекание текстомобведите вокруг таблицы, если хотите обтекание ее текстом, находящуюся на странице. чтобы сделать текст более точным, нажмите кнопку положениеи выберите пункт Параметры в диалоговом окне Расположение таблицы . Если вы не хотите обтекание текстом, выберите вариант нет.
Нажмите кнопку границы и заливка , чтобы изменить стиль границы, цвет линии и толщину линии для таблицы.
Нажмите кнопку Параметры , чтобы настроить дополнительные свойства таблицы, в том числе верхние и нижние поля ячеек, расстояние между ячейками и автоматическое изменение размера содержимого ячейки.
К началу страницы
Свойства строки
Сначала щелкните строку или выделите строки, которые вы хотите изменить, щелкните правой кнопкой мыши, выберите пункт Свойства таблицы, а затем откройте вкладку строка .
В разделе Размерзадайте высоту строки, выбрав пункт Предпочтительная высота и выбрав нужный размер; Вы можете уточнить высоту, выбрав параметр в поле Высота строки .
В разделе Параметрывыберите параметры разбиения строк на страницы или создание строк заголовков.
Чтобы отобразить выбранную строку в верхней части вкладки и переходить между строками, не выходя из диалогового окна Свойства таблицы , нажмите Предыдущая строка или Следующая строка.
К началу страницы
Свойства столбца
Сначала щелкните столбец или выделите столбцы, которые вы хотите изменить, щелкните правой кнопкой мыши, выберите пункт Свойства таблицы, а затем откройте вкладку столбец .
В разделе Размерзадайте ширину столбца, выбрав пункт Предпочтительная ширина и выбрав нужный размер. В поле величина укажите, нужно ли измерять ширину в дюймах или процентах.
Чтобы отобразить выделенные в данный момент столбцы в верхней части вкладки и переходить между ними, не выходя из диалогового окна Свойства таблицы , щелкните предыдущий столбец или следующий столбец.
К началу страницы
Свойства ячейки
Сначала щелкните ячейку, которую вы хотите изменить, щелкните ее правой кнопкой мыши, выберите пункт Свойства таблицы, а затем откройте вкладку ячейка .
В разделе Размерзадайте ширину ячейки, выбрав пункт Предпочтительная ширина и выбрав нужный размер. В поле величина укажите, нужно ли измерять ширину в дюймах или процентах.
В разделе Выравнивание по вертикаливыберите параметр выравнивания для содержимого ячейки —сверху (выравнивание по умолчанию), по центруили по нижнему краю.
Нажмите кнопку Параметры , чтобы настроить дополнительные свойства ячеек, в том числе верхние и нижние поля ячеек и параметры обтекания текстом и Автоподбор.
К началу страницы
Замещающий текст
Вы можете создать замещающий текст (замещающий текст) для таблицы, чтобы помочь людям с помощью средств чтения с экрана понять содержимое таблицы.
В поле Описание введите описание таблицы.
В поле название введите краткое описание таблицы.
Примечание: Если вы не создали сложную таблицу, обычно нужно вводить текст в поле Описание . Если вы задаете сложное содержимое, заполняя поле Title (название ), вы можете использовать для чтения полного описания, если это не требуется.
К началу страницы
Источник
Свойства таблицы
В Microsoft Word 2007 есть очень удобный набор функций, объединенных в окне Свойства таблицы (рис. 5.21). Его можно открыть, щелкнув правой кнопкой мыши в любом месте таблицы и выполнив команду Свойства таблицы или нажав кнопку Свойства в группе Таблица на вкладке Работа с таблицами ? Макет ленты.
Рис. 5.21. Окно Свойства таблицы
В диалоговом окне Свойства таблицы можно определить следующие параметры:
• расположение таблицы по отношению к тексту;
• границы и тени;
• параметры каждого столбца и строки таблицы;
• расположение текста в ячейке.
Данный текст является ознакомительным фрагментом.
Следующая глава >
Похожие главы из других книг:
Свойства
Прежде всего надо отметить, что объект document существует в единственном экземпляре для всего HTML-документа. Он присутствует всегда, если существует HTML-документ, поэтому специально создавать его не требуется.activeElementИспользуется в сценарии для получения ссылки на
Свойства
Объект window представляет текущее окно Web-обозревателя или отдельный фрейм, если окно разделено на фреймы.closedВозвращает true, если текущее окно закрыто. Может быть использовано при работе с несколькими окнами.defaultStatusСообщение по умолчанию, отображаемое в строке
Свойства
aboveВозвращает ссылку на слой, находящийся над текущим (т.е. выше в z-последовательности). Если таких нет, возвращается null.backgroundСсылка но объект Image, представляющий фоновый ресунок текущего слоя. Вы можете использовать свойство src этого объекта для задания или
Свойства шрифта
fontЗадает параметры шрифта элемента страницы.Заменяет атрибуты font-family, font-height, font-size, font-style, font-variant и font-weight. Значения этих атрибутов могут располагаться в любом порядке. font: {font-family} [{font-height}] [{font-size}] [{font-style}] [{font-variant}] [{font-weight}];Значение по умолчанию – normal normal
Свойства текста
text-decorationЗадает специальное оформление текста: подчеркнутый, зачеркнутый и т.п.text-decoration: none|underline|overline|line-through|blink;Поддерживается IE начиная с 3.02 для текстовых элементов страницы и начиная с 4.0 для нетекстовых.Поддерживается NN начиная с 4.0text-underline-positionЗадает
Свойства обозревателя
Как и в предыдущих версиях операционной системы, в Windows 7 также есть механизм настройки браузера Internet Explorer. Используя его, вы можете менять множество параметров, влияющих на отображение информации, защиту от вредоносного кода, блокирование
Свойства WMI
Для работы оснастки Управляющий элемент WMI необходимо, чтобы в системе был зарегистрирован GUID-номер {5C659257-E236-11D2-8899-00104B2AFB46}. Именно этот GUID-номер и идентифицирует настройки оснастки Управляющий элемент WMI. Эта оснастка входит в состав консоли Инфраструктура
Свойства обозревателя
Вкладки окна Свойства обозревателяПри выборе пункта меню Свойства обозревателя (Сервис-Свойства обозревателя или Пуск-Настройка-Панель управления-Свойства обозревателя) появляется диалоговое окно, содержащее несколько вкладок. Следующие
Свойства папки
Удаление апплета Свойства папкиЕсли вы хотите удалить пункт Свойства папки из меню Проводника, а также апплет из Панели управления, то откройте разделHKCUSoftwareMicrosoftWindowsCurrentVersionPoliciesExplоrerи создайте параметр °NoFolderOptions° типа DWORD со значением 1. Типы файловЧтобы
Свойства Windows 7
Переход в режим просмотра свойств системы осуществляется из Панели управления. Чтобы открыть ее, нужно в меню Пуск выполнить команду Панель управления – в результате на экране отобразится окно, которое показано на рис. 1.1.
Рис. 1.1. Панель управления Windows 7В
Атрибуты и свойства
Иногда бывает полезно показать, что объект имеет некие открытые свойства, которые могут быть доступны и/или которые можно модифицировать через СОМ-интерфейс. СОМ IDL позволяет аннотировать методы интерфейса с тем, чтобы данный метод либо
1.1.6. Свойства
TUUCode компонент имеет восемь опубликованных свойств (мы здесь опустим описание обработчиков событий):Свойство About содержит информацию о правах и версии.Свойство Active может использоваться для вызова преобразования UUCode во время разработки (design time), подобно
Свойства материала
Для задания параметров текущего материала используются командыvoid glMaterial[i f](GLenum face, GLenum pname, GLtype param)void glMaterial[i f]v(GLenum face, GLenum pname, GLtype *params)С их помощью можно определить рассеянный, диффузный и зеркальный цвета материала, а также цвет степень зеркального
Свойства, доступные только для чтения, и свойства, доступные только для записи
При создании типов класса можно создавать свойства, доступные только для чтения. Для этого просто создайте свойство без соответствующего блока set. Точно так же, если вы хотите иметь свойство,
Свойства обозревателя
Переход в режим просмотра и редактирования свойств браузера осуществляется с помощью команды Пуск ? Панель управления ? Свойства обозревателя либо через меню Сервис ? Свойства обозревателя в окне браузера. В результате открывается одно и то же
Источник
Свойства таблицы определяют ее внешний вид. Для изменения свойств существующей таблицы используется диалоговое окно Свойства таблицы (Table Properties) (рис. 13.2), которое открывается после выбора в меню Таблица (Table) команды Свойства таблицы (Table Properties), а затем — опции Таблица. Альтернативный способ его открытия — выбор команды Свойства таблицы контекстного меню.
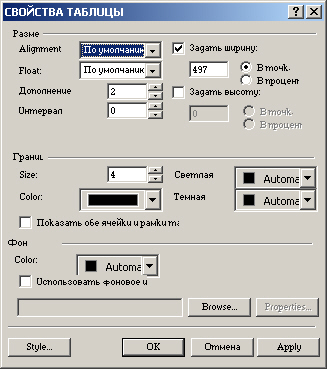
Рис. 13.2. Диалоговое окно Свойства таблицы
Кроме параметров, предоставляемых разработчику при создании таблицы в окне Вставка таблицы, диалоговое окно Свойства таблицы (Table Properties) содержит параметры, позволяющие задать цвет разделительных линий таблицы, цвет фона или вместо фона разрешить использовать изображение. Раскрывающийся список Обтекание (Float) содержит опции, позволяющие сместить таблицу влево или вправо.
Замечание
По умолчанию в раскрывающемся списке Обтекание (Float) установлено значение по умолчанию (Default). Эта установка не позволяет располагать рядом с таблицей текст, даже если ширина таблицы меньше ширины Web-страницы. Если вы хотите расположить текст слева или справа от таблицы, то воспользуйтесь опциями по левому краю (Left) или по правому краю (Right), смещающими таблицу влево или вправо, соответственно. В результате на освободившемся месте появляется возможность разместить текстовую информацию или изображение.
Область Границы (Borders) содержит следующие параметры:
- Размер (Size) — толщина разделительных линий таблицы
- Цвет (Color) — цвет однородной рамки таблицы
- Светлая (Light border) — цвет освещенных сторон рамки
- Темная (Dark border) — цвет теневых сторон рамки
Замечание
Список Цвет (Color) используется в том случае, если вы хотите, чтобы вся рамка была одинакового цвета. Придать рамке объемность можно с помощью списков Светлая (Light border) и Темная (Dark border).
Список Цвет (Color) области Фон (Background) позволяет задать цвет фона таблицы. Если вы хотите в качестве фона использовать графическое изображение, то установите флажок Использовать фоновый рисунок (Use backgroiund picture) и после нажатия кнопки Обзор (Browse) укажите название и расположение графического файла.
Свойства ячейки
Программа FrontPage предоставляет средства, позволяющие изменять свойства отдельных ячеек таблицы. Для изменения свойств ячеек таблицы выделите необходимые ячейки и выполните одно из следующих действий:
1 В меню Таблица (Table) выберите команду Свойства таблицы (Table Properties), а затем — опцию Ячейка (Cell)
Выберите команду Свойства ячейки (Cell Properties) контекстного меню I Нажмите комбинацию клавиш <Alt> + <Enter>
При выполнении любого из этих действий открывается диалоговое окно Свойства ячейки (Cell Properties) (рис. 13.3), содержащее параметры, назначение которых описано в табл. 13.2.
| Выровнять по горизонтали (Horizontal alignment) | Выравнивает содержимое ячейки по горизонтали |
| Выровнять по вертикали (Vertical alignment) | Выравнивает содержимое ячейки по вертикали |
| Объединение строк (Rows spanned) | Изменяет высоту ячейки в соответствии с введенным коэффициентом |
| Объединение столбцов (Columns spanned) | Изменяет ширину столбца в соответствии с введенным коэффициентом |
| Ячейка заголовка (Header cell) | Форматирует содержимое ячейки полужирным начертанием |
| Не переносить слова (No wrap) | Запрещает перенос слов в пределах ячейки в обозревателе |
| Задать ширину (Specify width) | Задает ширину ячейки в пикселах или в процентах от ширины таблицы |
| Задать высоту (Specify height) | Задает высоту ячейки в пикселах или в процентах от высоты таблицы. По умолчанию высота меняется таким образом, чтобы поместился весь введенный текст |
| Границы (Borders) | Задает цвет рамки ячейки. Рамка может быть одноцветной или двуцветной, создавая эффект объемности. В первом случае для задания цвета используется раскрывающийся список Цвет (Color), во втором — списки Светлая (Light border) и Темная (Dark border) |
| Фон (Background) | Определяет цвет фона ячейки. При установке флажка Использовать фоновый рисунок (Use background picture) можно в качестве фона задать изображение |
Таблица 13.2.Назначение параметров диалогового окна Свойства ячейки
Замечание
Параметры Объединение строк (Rows spanned) и Объединение столбцов (Columns spanned) позволяют указать количество строк или столбцов, которые выделенная ячейка должна занять, увеличивая тем самым свой размер. При этом расположенные справа и ниже от нее ячейки сдвинутся, освобождая место.
Источник
Свойства таблицы определяют ее внешний вид. Для изменения свойств существующей таблицы используется диалоговое окно Свойства таблицы (Table Properties) (рис. 13.2), которое открывается после выбора в меню Таблица (Table) команды Свойства таблицы (Table Properties), а затем — опции Таблица. Альтернативный способ его открытия — выбор команды Свойства таблицы контекстного меню.
Рис. 13.2. Диалоговое окно Свойства таблицы
Кроме параметров, предоставляемых разработчику при создании таблицы в окне Вставка таблицы, диалоговое окно Свойства таблицы (Table Properties) содержит параметры, позволяющие задать цвет разделительных линий таблицы, цвет фона или вместо фона разрешить использовать изображение. Раскрывающийся список Обтекание (Float) содержит опции, позволяющие сместить таблицу влево или вправо.
По умолчанию в раскрывающемся списке Обтекание (Float) установлено значение по умолчанию (Default). Эта установка не позволяет располагать рядом с таблицей текст, даже если ширина таблицы меньше ширины Web-страницы. Если вы хотите расположить текст слева или справа от таблицы, то воспользуйтесь опциями по левому краю (Left) или по правому краю (Right), смещающими таблицу влево или вправо, соответственно. В результате на освободившемся месте появляется возможность разместить текстовую информацию или изображение.
Область Границы (Borders) содержит следующие параметры:
- Размер (Size) — толщина разделительных линий таблицы
- Цвет (Color) — цвет однородной рамки таблицы
- Светлая (Light border) — цвет освещенных сторон рамки
- Темная (Dark border) — цвет теневых сторон рамки
Список Цвет (Color) используется в том случае, если вы хотите, чтобы вся рамка была одинакового цвета. Придать рамке объемность можно с помощью списков Светлая (Light border) и Темная (Dark border).
Список Цвет (Color) области Фон (Background) позволяет задать цвет фона таблицы. Если вы хотите в качестве фона использовать графическое изображение, то установите флажок Использовать фоновый рисунок (Use backgroiund picture) и после нажатия кнопки Обзор (Browse) укажите название и расположение графического файла.
Свойства ячейки
Программа FrontPage предоставляет средства, позволяющие изменять свойства отдельных ячеек таблицы. Для изменения свойств ячеек таблицы выделите необходимые ячейки и выполните одно из следующих действий:
1 В меню Таблица (Table) выберите команду Свойства таблицы (Table Properties), а затем — опцию Ячейка (Cell)
Рис. 13.3. Диалоговое окно Свойства ячейки
| Параметр | Назначение |
| Выровнять по горизонтали (Horizontal alignment) | Выравнивает содержимое ячейки по горизонтали |
| Выровнять по вертикали (Vertical alignment) | Выравнивает содержимое ячейки по вертикали |
| Объединение строк (Rows spanned) | Изменяет высоту ячейки в соответствии с введенным коэффициентом |
| Объединение столбцов (Columns spanned) | Изменяет ширину столбца в соответствии с введенным коэффициентом |
| Ячейка заголовка (Header cell) | Форматирует содержимое ячейки полужирным начертанием |
| Не переносить слова (No wrap) | Запрещает перенос слов в пределах ячейки в обозревателе |
| Задать ширину (Specify width) | Задает ширину ячейки в пикселах или в процентах от ширины таблицы |
| Задать высоту (Specify height) | Задает высоту ячейки в пикселах или в процентах от высоты таблицы. По умолчанию высота меняется таким образом, чтобы поместился весь введенный текст |
| Границы (Borders) | Задает цвет рамки ячейки. Рамка может быть одноцветной или двуцветной, создавая эффект объемности. В первом случае для задания цвета используется раскрывающийся список Цвет (Color), во втором — списки Светлая (Light border) и Темная (Dark border) |
| Фон (Background) | Определяет цвет фона ячейки. При установке флажка Использовать фоновый рисунок (Use background picture) можно в качестве фона задать изображение |
Таблица 13.2.Назначение параметров диалогового окна Свойства ячейки
Параметры Объединение строк (Rows spanned) и Объединение столбцов (Columns spanned) позволяют указать количество строк или столбцов, которые выделенная ячейка должна занять, увеличивая тем самым свой размер. При этом расположенные справа и ниже от нее ячейки сдвинутся, освобождая место.
Таблица, это такой объект, который позволяет придать информации определенную регулярность. Кроме того, таблицы позволяют выполнять некоторые действия, характерные для табличного представления данных, например, сортировки данных или вычисления в клетках таблицы.
Иерархическая модель объекта «Таблица» приведена на рисунке 5.1.
Рисунок 5.1. Иерархия объекта «Таблица»
Дочерние объекты наследуют все свойства базовых объектов. Так, строки и столбцы наследуют общие свойства всей таблицы, а клетки непосредственно наследуют свойства строк и столбцов, и косвенно всей таблицы.
Как правило, в клетках таблицы находится текст. Он обладает всеми свойствами текста, а именно – он абзац, значит, имеет все свойства абзаца (группа команд Абзац), и он текст, значит, имеет все свойства текста (группа команд Шрифт).
Кроме того, в клетках могут находиться другие объекты (например, рисунок, формула). Они будут вести себя так, какое поведение определено их свойствами.
Перемещение по таблице удобнее всего выполнять клавишей табуляции (TAB).
Клавиша TAB на клавиатуре, это, во-первых, инструмент для того, чтобы перемещаться на указанное место внутри строки. Во-вторых, это быстрый способ перемещения по клеткам таблицы.
5.1. Создание таблиц
Для создания таблицы существует несколько способов. Выбор зависит от решаемой задачи и предпочтений разработчика.
В любом случае, для добавления таблицы в документ, используется команда Таблица на вкладке ленты Вставка. Далее есть возможность выбора разных вариантов добавления таблицы в текст, наиболее простой, это выбор по клеточкам.
1. Вставка таблицы
Для осознанного использования таблицы как объекта, придающего тексту строгость, используется диалог Вставка таблицы, в котором определяется размер таблицы и способ определения ширины колонок таблицы.
Вид диалога приведен на рисунке 5.2.
Рисунок 5.2. Диалог «Вставка таблицы»
В окне диалога вставки таблицы определяется размер таблицы (число строк и столбцов) и способ определения ширины колонок – Постоянная, По содержимому, По ширине окна. Подбор ширины колонок по их содержимому позволяет использовать «резиновые» таблицы.
Ширина колонки определяется размером текста, который в ней содержится, и изменяется по мере заполнения клетки.
Маркер конца клетки, знак солнышко , находится в клетках таблицы и на концах строк. Его отображение лучше включить опцией Знаки абзацев.
Границы клеток по умолчанию показаны сеткой. Отображение можно отключить командой Отобразить сетку в макете таблицы.
2. Рисование таблицы
Для редактирования таблицы или для создания нерегулярной таблицы или для форматирования текста на основе таблицы используется рисование таблицы (Вставка таблицы Нарисовать таблицу).
Инструменты рисования, это карандаш и ластик. Свойства карандаша относятся к свойствам границ, и доступны в конструкторе таблицы, в группе команд Нарисовать границы, вид которой приведен на рисунке 5.3.
Рисунок 5.3. Инструменты рисования таблиц
В этой группе команд находятся основные команды рисования, в том числе карандаш для рисования и ластик для стирания формирующих таблицу линий. Рисование строит таблицу так же, как и другие инструменты.
В этом режиме можно применить диагональное разделение клеток.
Текстовый процессор Word обладает гибкими средствами для создания, редактирования и форматирования таблиц. При работе с таблицами желательно вывести на экран панель инструментов Таблицы и границы.
Создание таблиц
Для создания простых таблиц небольшого размера используют кнопку Добавить таблицу в панели инструментов Стандартная . При щелчке на этой кнопке появляется сетка, в которой указателем мыши выделяют нужное количество строк и столбцов. Последующий щелчок вызовет вставку в документ таблицы в позицию курсора. Созданная таким методом таблица размещается по всей ширине страницы – от левого до правого поля, независимо от количества столбцов. В дальнейшем вставленную таблицу можно редактировать, добавлять строку и столбцы, изменять ширину столбцов и т.п.
Чтобы указать более точные начальные параметры таблицы, используют команду меню ТаблицаДобавитьТаблица. Открывается диалоговое окно (рис. 9.1), в котором задают количество строк и столбцов, а также ширину столбцов.
Рис. 9.1. Диалоговое окно Вставка таблицы
Если вместо конкретного размера ширины столбца оставить значение Авто, то таблица будет размещена по всей ширине страницы.
Режим Автоподбор позволяет гибко форматировать таблицу в соответствии с ее содержанием. Этот режим задают соответствующим переключателем:
- постоянная ширина – общая ширина таблицы равна ширине страницы (от левого до правого поля), а ширина каждого столбца постоянна и зависит от количества столбцов;
- по содержимому – ширина каждого столбца пропорциональна объему данных, содержащихся в нем;
- по ширине окна – специальный режим для таблиц, размещаемых на Web-страницах (окончательное форматирование происходит во время просмотра таблицы). Для обычных печатных документов этот переключатель задает режим эквивалентный первому (постоянная ширина).
Кнопка Автоформат открывает дополнительное диалоговое окно, в котором можно выбрать любой из предлагаемых форматов таблиц.
Таблицы сложной структуры удобно создавать методом «рисования». Для этого нужно выполнить команду ТаблицаНарисовать таблицу или щелкнуть на соответствующей кнопке в панели инструментов Таблицы и границы .
Указатель мыши в рабочей области приобретает форму карандаша. Методом протягивания с его помощью рисуют прямоугольник, ширина которого равна ширине таблицы. Высота прямоугольника может быть произвольной – в последствии ее можно будет легко изменить.
Полученный прямоугольник представляет собой внешнюю границу таблицы. Для прочих границ она будет опорной, т.е. все другие линии должны начинаться и оканчиваться на этой границе.
Затем проводят вертикальные линии. Это внутренние границы, но для горизонтальных линий, которые будут на них опираться, они выполняют функцию опорных.
Источник
