Какие свойства страниц можно задать

Быстрые способы настройки параметров страницы мы рассмотрели в предыдущей статье, где с помощью команд на панели инструментов выбирали нужные опции. Однако все параметры страниц можно настроить в одном окне. Как это сделать?
Как задать параметры страницы?
В настройку параметров страницы включаются: поля, размер бумаги, ориентация листа. Кроме этого здесь же могут быть и колонтитулы (что это такое и для чего они нужны – это отдельная тема для разговора)
Поля документа — это расстояние между краем страницы и текстом. Более широкие поля могут придать документу респектабельный вид, а узкие поля позволят поместить большее количество информации.
По умолчанию Microsoft Word устанавливает следующие размеры полей: левое — 3 см, правое 1,5 см, верхнее и нижнее — 2 см.
На полях могут располагаться колонтитулы, примечания, графические объекты. Обычно размер полей устанавливают в пределах от одного до трех сантиметров. Требуемые размеры полей можно установить с помощью списка кнопки Поля в группе Параметры страницы вкладки “Макет” ленты. В этом списке приведены значения полей, а также образец того, как выглядит страница при указанных значениях.
Но предлагаю другой вариант настройки Параметров страницы.
1 способ:
1. В окне открытого документа переходим к вкладке «Макет».
2. В группе «Параметры страницы» щелкаем по кнопке «Параметры страницы» расположенную в нижнем правом углу группы.
3. В окне «Параметры страницы» на вкладке «Поля» в группе «Поля»
задаем четыре поля документа.
4. В графе «Переплет» открываем меню и выбираем место расположения переплета – вверху или слева. Данная функция может понадобиться при подготовке брошюр. В обычных документах переплет не задается!
5. При работе с двухсторонними документами рекомендуется перейти к зеркальным полями (что бы левое и правое автоматически менялись местами на четных и нечетных станицах). Для этого в группе «Страницы» в графе «Несколько страниц» открываем меню и выбираем пункт «Зеркальные поля».
6. Если на одной странице необходимо разместить по вертикали два документа, то в графе «Несколько страниц» открываем меню и выбираем пункт «2 страницы на листе».
Примечание. Все изменения полей можно наблюдать в окошке «Образец».
7. В группе «Ориентация» выбираем книжную или альбомную ориентацию страницы.
8. Если документ создается с использованием нестандартной величины бумаги (А4), переходим на вкладке «Размер бумаги» и в группе «Размер бумаги» задаем высоту и ширину.
Примечание. Иногда для просмотра документа перед печатью в формате А3 нужно иметь подключенный принтер именно с поддержкой этого формата.
9. Если документ состоит из нескольких разделов, на вкладке «Поля» в графе «Применить» необходимо выбрать область применения параметров страниц
- ко всему документу;
- к текущему разделу;
- до конца документа.
В разных разделах документа могут быть различные поля и ориентация страницы.
10. Закрываем окно кнопкой «ОК».
Другие публикации канала
Подложка, фон и текстовое поле: много ли знаете об этом?
Пять фишек, которые помогут улучшить работу в Word
Чем панель инструментов Word отличается от панели быстрого доступа
2 способ:
1. В окне открытого документа дважды щелкаем по горизонтальной линейке в области полей документа.
После команды откроется окно Параметры страницы.
2. В окне «Параметры страницы» задаем нужные значения полей, ориентации и т.д., как описано в первой инструкции.
Как задать параметры страницы по умолчанию?
Если для новых вами создаваемых документов необходимо использовать одни и те же размеры полей, ориентации страницы и т.п., рекомендуется задать параметры страницы по умолчанию.
1. В окне открытого документа любым известным способом переходим к окну «Параметры страницы».
2. Задаем нужные значения полей, ориентации и т.д.
3. Щелкаем по кнопке «По умолчанию».
4. В окошке подтверждаем переход к выбранным значениям по умолчанию.
Таким образом, мы с вами смогли установить Параметры страниц самыми разными способами. Какой вам больше нравится, тот вы и используете в своей работе. А я предлагаю подписаться на канал и быть вместе с нами на следующих уроках. Ставьте, пожалуйста, лайк, если статья оказалась полезной или интересной. Жду комментарии!
“Изучаем Word: шаг за шагом”
Подписывайтесь на канал :о)
Источник
Свойства раздела и страницы — это параметры, которые влияют на отображение страницы в браузере и ее взаимодействие с поисковыми системами.
Предлагаемая в продукте возможность задавать свойства страниц и разделов позволяет:
- организовать гибкое управление показом информации на сайте;
- управлять мета-данными страниц (например, ключевыми словами) для оптимизации сайта под поисковые системы;
- управлять показом навигационной цепочки;
- и т.д.
Использование заголовка помогает привлечь внимание пользователей к странице сайта, а также создать общее представление о ее содержании и назначении. Кроме того, для того чтобы пользователь мог безошибочно определить, в каком окне открыта интересующая его страница, рекомендуется задавать дополнительные заголовки страниц для отображения в качестве заголовка окна браузера:
- вывод заголовка документа в верхней части браузера:

- вывод заголовка документа в содержательной части документа:

Заголовки страниц также используются при индексации сайтов поисковыми машинами и отображаются в виде ссылок на соответствующие ресурсы сайта.
Система позволяет выполнять следующие операции с заголовком страницы:
- устанавливать одинаковый заголовок для страницы сайта и окна веб-браузера;

- задавать различные заголовки для страницы сайта и окна веб-браузера;

- устанавливать заголовок страницы и окна веб-браузера динамически, например, с использованием:
- названия текущего раздела каталога;

- названия текущего товара или новости;

- и т.д.
- названия текущего раздела каталога;
Создание и изменение заголовка страницы, а также окна веб-браузера может быть выполнено как с помощью средств административного, так и публичного раздела. Контент-менеджеру рекомендуется работать через публичный интерфейс.
Примечание: Некоторые компоненты могут самостоятельно устанавливать заголовок, учитывайте это при работе.
Управление свойствами страницы
Настройка свойств страницы выполняется в публичном разделе:
- при создании страницы с помощью кнопки Создать страницу
в форме Мастер создания новой страницы

- при редактировании страницы с помощью пункта меню Заголовок и свойства страницы кнопки Изменить страницу

в форме Свойства страницы

либо
Управление свойствами раздела
Свойства раздела автоматически наследуются всеми подразделами и страницами данного раздела. При необходимости вы можете отредактировать свойства любой отдельно взятой страницы раздела, подправив ее параметры под конкретную ситуацию.
Внимание! Любое действие кнопок, размещенных на Административной панели, относится к открытой на данный момент странице или разделу. Если необходимо изменить свойства какого-либо конкретного раздела (страницы), то нужно перейти в Публичном разделе именно в этот раздел (на эту страницу) либо воспользоваться кнопкой Структура.
Использование свойств разделов позволяет:
- устанавливать значения свойств для всех страниц раздела по умолчанию;
- создавать дополнительные средства управления показом информации на страницах раздела.
Например, с помощью свойств можно задавать изображения для показа на страницах разделов. С этой целью для разделов сайта может быть создано свойство для хранения названия и пути к изображениям, а в шаблоне дизайна сайта должна быть предусмотрена соответствующая обработка значения этого свойства.
Настройка свойств раздела выполняется в публичном разделе:
- при создании раздела с помощью кнопки Создать раздел
в форме Мастер создания нового раздела

- при редактировании раздела с помощью пункта меню Свойства раздела кнопки Изменить раздел

в форме Свойства раздела

либо
Примечание: Создание пользовательских типов свойств описано в курсе Администратор Базовый, урок Создание типов свойств.
Создание новых страниц и разделов в интерфейсе до версии 9.5 |
Описание курса
| Управление правами доступа
Источник
Где и как задаются свойства
Контент-менеджер управляет свойствами страниц из
публичного раздела
Публичный раздел – то, что видит посетитель сайта, но для контент-менеджера – это основное место работы . Подробнее…
. Свойства задаются при создании страницы 1 или при редактировании 2:
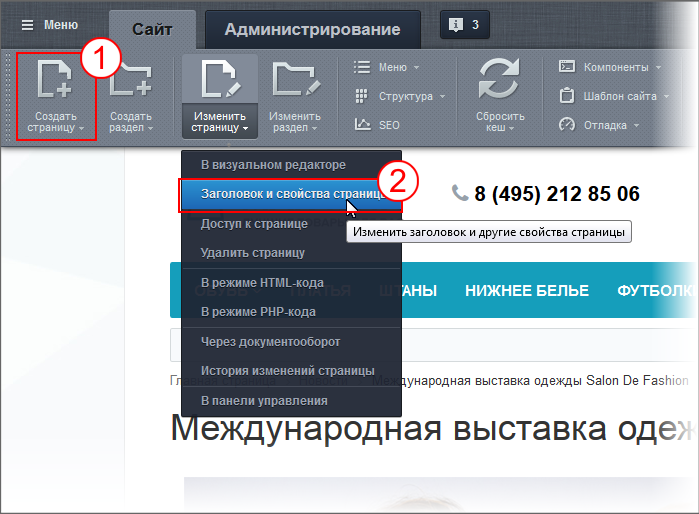
В обоих случаях открываются практически одинаковые
формы
Форма редактирования – как правило отдельное всплывающее окно, в котором можно вносить изменения в содержание сайта.
:
1 при создании страницы в форме Мастер создания новой страницы задайте нужные свойства:
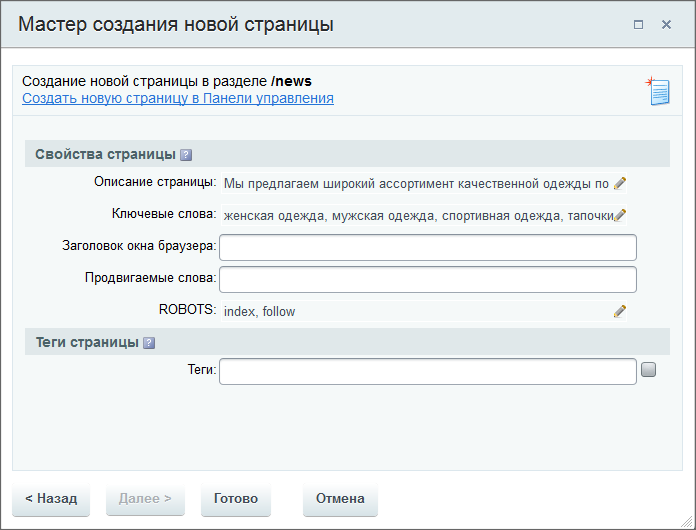
2 при редактировании страницы нужные свойства задайте в форме Свойства страницы:

Примечание: если информация размещена в
Информационных блоках
Информационный блок – специальный инструмент “1С-Битрикс: Управление сайтом” с помощью которого заносится информация в Базу данных Подробнее…
(т.е. является
динамической информацией
Динамическая информация – информация, хранимая в Базе Данных сайта и выводимая специальными компонентами системы. Как правило, это – часто изменяемая информация со множеством свойств. Подробнее…
), и выводится на странице штатным
компонентом,
Компонент – специальный элемент системы, предназначенный для вывода информации из Базы данных сайта. Подробнее…
то можно значительно облегчить труд контент-менеджера – настроить автоматическое заполнение свойств страницы (заголовка, ключевых слов и описания).
Для этого в информационном блоке должны быть настроены
метаданные
Метаданные – это информация об информации. Например, ключевые слова – это метаданные о статье, дата съёмки – метаданные о фотографии.
на
закладке SEO.
Закладка SEO – специальная закладка в форме элемента инфоблока, где задаются эти данные.
Ознакомьтесь с видео данного урока и научитесь настраивать метаданные.
Подробнее…
Откуда берутся дополнительные поля?
Администратор магазина может создать дополнительные поля формы редактирования страницы.
Это делается с помощью
пользовательских типов свойств
Пользовательские типы свойств – возможность администратора сайта создавать свои свойства разделов или страниц для получения каких-то дополнительных возможностей.
Для разделов сайта создаются свойства для хранения названия и пути к изображениям, а в шаблоне дизайна сайта предусматривается соответствующая программная обработка значения этого свойства.
системы. Администратор сайта задаёт дополнительные средства управления показом информации на страницах раздела. Например: задаётся собственное изображение для показа на страницах разделов.
Суть этих полей уточните у администратора или разработчика сайта.
Заключение
- Управление свойствами возможно при создании и редактировании.
- Компоненты могут сами, автоматически, устанавливать свойства страницы.
- Администратор может установить дополнительные свойства страницы
Источник
Под параметрами страницы следует понимать её ключевые характеристики, определяющие размещение текста и иных объектов на ней. К ним могут относить поля, размеры, ориентацию.
Поля определяют края и границы области текста, которые размещают его внутри себя. Размеры регулируют высоту и ширину. Ориентация означает её расположение по отношению к читателю. В данной статье пойдет речь об особенностях корректировки параметров в версиях Microsoft Office 2003, 2007, 2010. Кроме этого, мы опишем настройку переноса слов.
Параметры страницы
Чтобы установить данные настройки в Word 2003 необходимо зайти в меню Файл и выбрать одноименный пункт. В версии 2007 и более поздних нужно перейти в меню Разметка страницы и нажать на стрелку, расположенную внизу.
Поля страницы
Диалоговое окно, дающее возможность поменять поля в Microsoft Word 2003, появится после нажатия пункта Параметры страницы вышеупомянутым способом. Его примерный вид показан на фотографии. Таким образом, в этом окне устанавливаются размеры верхнего, левого, нижнего и правого полей, переплета. При желании меняют книжную ориентацию на альбомную и наоборот. Данные изменения можно применить ко всему документу или к его текущей странице.
В версии 2007 и выше все устанавливается аналогичным способом.
Размер бумаги
Размер устанавливается, если будет необходимо распечатать документ на листе с форматом, отличающимся от листа А4. Последний установлен по умолчанию. Важно, чтобы формат бумаги поддерживался печатающим устройством. Как видно по скриншоту ниже, пользователь программы пытается установить формат А5, А6 или В5. Для его удобства указаны размеры каждого вида бумаги.
Также существует возможность установить параметры принтера. Регулируется подача бумаги и подобно параметрам полей, настройки применяются для всего документа или для текущего положения. Для удобства выбора, в окне показан образец распечатываемого листа.
В Office 2007 и выше размер настраивается с иной последовательностью шагов:
- Заходите в меню Разметка страницы;
- Выбираете пункт размер;
- Щелкаете на интересующую позицию в появившейся рамке;
Колонки
Как правило, пишутся тексты из одной колонки, но бывают ситуации, скажем в газетах или журналах, когда их пишут в нескольких колонках. Иногда это актуально при наполнении вебсайтов содержимым.
Выбор количества колонок в версии от 2003 года происходит таким образом:
- Выбираете в верхней части окна меню Формат;
- Затем кликаете на пункт Колонки;
- Появится окно;
- Выбираете количество колонок, их ширину и область применения.
Можно применить ко всему документу, либо до конца документа.
Работая с Офис 2007 или 2010 действуем иначе. Нужно зайти в меню Разметка страницы. Затем выбирается пункт Колонки. Здесь настраивается число колонок и их расположение. Их можно сдвинуть влево или вправо.
Перенос слов
В Word 2003 настройка переноса слов делается так;
- выбираете меню Сервис;
- переходите к пункту Язык;
- жмете на команду Расстановка переносов;
- проводите настройки в новом окне.
Если текст уже набран и нужно автоматически сделать переносы, то ставится маркер в соответствующем поле. Если нужно переносить аббревиатуры или иные слова с прописными буквами, то выбирается подходящая настройка. При необходимости отрегулировать расстояние от последнего символа до правого края вносят изменения в пункт Широта зоны переноса. При желании можно воспользоваться принудительным методом.
В версии 2007 года, настройка делается иначе. Сначала необходимо зайти в упомянутое меню разметки и выбрать команду Расстановка переносов. Если выбрать Авто, то они расставятся сами. При ручной опции будут предложены варианты переносов в выделенном слове. Решение принимает человек. Для выбора особых настроек служит команда Параметры расстановки переносов. Они аналогичны опциям в Word 2003.
Ориентация страницы.
Работая с пакетом от 2003 года, заходим в уже знакомый нам пункт с полями из меню Параметры страницы. Будет указано два варианта ориентации: книжная и альбомная. Текущая ориентация будет выделена рамкой. Чтобы её поменять, нужно поставить отметку у другого пункта.
Её можно применить как ко всему документу, так и до конца документа. Для первого варианта выбираем соответствующий пункт. При работе с пакетом от 2007 года для смены ориентации нужно зайти в меню Разметка страницы и выбрать пункт Ориентация. Будут предложены те же варианты.
Посетителей: 184158 | Просмотров: 204396 (сегодня 22)
Параметры страницы предназначены для того, чтобы задать документу желаемый вид. Это актуально для создания практически любого документа – от договора или приказа, до художественной книги или научного произведения. Зная как менять поля и умея выбирать оптимальный размер бумаги и ориентацию страницы для определённого документа, вы сможете правильно и красиво оформлять документы и избавите себя от ненужной рутинной работы.
Настройка параметров страницы
Параметры страницы задаются непосредственно перед началом форматирования и размещения в нем различных объектов. Вы можете задать эти параметры и в конце работы над документом, но учтите что, например, при больших значениях полей, внешний вид документа может существенно измениться. Параметры страницы более всего сравнимы с фундаментом здания, и поэтому должны задаваться первыми, ведь все выравнивания в документе привязаны к ориентации страницы и ее полям. Также вы можете осуществлять настройку параметров в общем или по категориям.
Поля документа
Поля документов можно быстро настроить, используя готовые шаблоны. Перейдите на вкладку «Разметка страницы» – щелкните кнопку «Поля» и выберите один из вариантов полей.
Если вам необходимо провести «ручную» настройку полей, сделайте следующее:
- «Разметка страницы» – в группе «Параметры страницы» щелкните «Поля» и в раскрывшемся окне щелкните «Настраиваемые поля». Откроется окно «Параметры страницы» на вкладке «Поля»;
- В областях положения полей задайте их величину, размер переплета в области «Переплет» и положение переплета в одноименной области;
- Щелкните по значку открытия диалогового окна «Параметры страницы» при открытой вкладке «Разметка страницы» в группе «Параметры страницы».
Рисунок 1. Настройка полей различными способами.
Ориентация страницы
Для того чтобы задать ориентацию страницы:
- Вкладка «Разметка страницы» – в группе «Параметры страницы» щелкните кнопку «Ориентация» и выберите нужный вариант;
- «Разметка страницы» – группа «Параметры страницы» – щелкните по значку открытия диалогового окна «Параметры страницы» и выберите нужную в области «Ориентация»;
- Двойной щелчок по линейке.
Рисунок 2. Изменение ориентации страницы.
Размер бумаги
- «Разметка страницы» – в группе «Параметры страницы» щелкните кнопку «Размер» и выберите одну из 13-ти присутствующих заготовок.
Для более тонкой настройки:
- «Разметка страницы» – группа «Параметры страницы» – «Размер» – «Другие размеры страниц»;
- «Разметка страницы» – в группе «Параметры страницы» щелкните по значку открытия окна «Параметры страницы» и перейдите на вкладку «Размер бумаги»;
- Двойной щелчок по линейке – вкладка «Размер бумаги».
Рисунок 3. Выбор размера бумаги.
Окно «Параметры страницы»
Окно параметры страницы имеет три вкладки: «Поля», «Размер бумаги» и «Источник бумаги».
Рисунок 4. Вкладки окна «Параметры страницы».
Вкладка «Поля»
В области «Поля» задаем четыре поля документа. Для стандартных официальных документов значения полей равны: левое – 2,5см (1 дюйм), правое – 1,25-1,5 см (около полдюйма), верхнее и нижнее 1,5 – 2см (в некоторых документах нижнее поле больше верхнего), а максимальные значения полей равны: для левого – 3см, для остальных – 2см.
В списке «Переплет» выбирается расположение переплета – слева или вверху. Переплет часто применяется при подготовке брошюр, календарей, справочников, а в обычных документах он, как правило, не задается.
Если в рамках одного документа необходимо разместить два документа по вертикали, откройте список и в поле «Несколько страниц» и выберите пункт «2 страницы на листе».
В работе с двухсторонними документами используйте зеркальные поля. В этом случае левое и правое поле автоматически меняется местами на нечетных и четных страницах. Для этого в области «Страницы» в поле «Несколько страниц» из раскрывающегося списка выберите пункт «Зеркальные поля».
В области «Образец» в раскрывающемся списка «Применить» выберите вариант применения изменений.
- «К текущему разделу» – внесенные изменения применяются только к текущему разделу;
- «До конца документа» – от выделенного места до конца документа. Если вы измените, например, размер полей, это коснется только страниц, находящихся в поле выделенного участка;
- «Ко всему документу» – изменения будут применены ко всему документу.
Вкладка «Размер бумаги»
В области «Размер бумаги», можно выбрать заданный размер бумаги по формату – А4, А3, А5 и т.д.
В полях «Высота» и «Ширина» задается произвольный размер.
В области «Подача бумаги» выбирается, как будет подаваться бумага на печать. Рекомендуется использовать значения по умолчанию.
Область «Образец» аналогична вышеописанной.
Вкладка «Источник бумаги»
В области «Раздел» в поле «Начать раздел» можно выбрать, откуда начнётся следующий раздел.
В области «Страница», можно выбрать выравнивание:
- «По верхнему краю» – это значение по умолчанию, и используется оно чаще всего;
- «По центру» – строки текста будут выравнены по центру документа, и текст будет равномерно заполняться от центра, вверх и вниз;
- «По высоте» – есть определенное сходство с выравниванием текста по ширине, только в данном случае выравниваются строки по высоте страницы. Чем меньше строк на странице – тем больше расстояние между ними;
- «По нижнему краю» – строки выравниваются по низу страницы. Часто используется в письмах и прологах к художественным новеллам.
В области «Различать колонтитулы» можно задать расстояние до верхнего и нижнего колонтитула, и то, как будут различаться колонтитулы – по первой странице или по четным/нечетным страницам. Более подробно о колонтитулах будет рассказано в следующих статьях.
Значения по умолчанию
Если вы все время работаете с одним типом документов, и необходимо использовать одни и те же параметры страницы, задайте значения по умолчанию. Перейдите в окно «Параметры страницы» и задайте искомые параметры, затем щелкните кнопку «По умолчанию» и подтвердите выбор. Данные параметры будут применены для всех последующих документов до следующего внесения изменений.
Заключение
Прочитав данную статью и выполнив ряд несложных шагов, вы сможете еще до начала набора текста эффективно настраивать внешний вид документа. Это вам пригодится в работе практически со всеми документами. Более того, вы сможете избавить себя от лишних хлопот с настройкой полей и размера бумаги, или, как минимум, вы будете знать, что первоочередное внимание надо уделить параметрам страницы в начале работы с документом. Знать, как настроить параметры страницы, будет полезно всем, кто работает с документами.
Статья опубликована в рамках конкурса «Microsoft Office 2010 – эффективное воплощение ваших идей».
Также статьи о работе со страницами в Ворде:
Для обычного набора текста в большинстве случаев пользователи используют установленные настройки страницы по умолчанию. При оформлении какой-либо официальной документации требуются соответствующие настройки и далее мы будем рассматривать, как задать параметры страницы в Ворде.
Настроить параметры страницы в Ворде можно перейдя на вкладку «Разметка страницы», где имеется целая область меню, объединенная названием «Параметры страницы». С помощью находящихся там пунктов меню производится разметка страницы в Ворде установкой необходимых полей через меню «Поля», задается ориентация страницы через меню «Ориентация», задается размер листа через меню «Размер» и прочее.
Поменять поля страницы в Ворде можно также простым перетаскиванием области границы полей на линейке. Для этого необходимо навести курсор на границу поля до появления соответствующей двойной стрелочки, и нажав левую кнопку мыши перетаскивать границу поля на нужный уровень.
Для точного задания размеров полей необходимо зайти в «Параметры страницы» и на вкладке «Поля» установить желаемые значения. Также в меню «Параметры страницы» на вкладке «Размер бумаги» можно задать произвольный размер бумаги.
Источник
