Какие свойства присваиваются полям при создании таблицы с помощью мастера
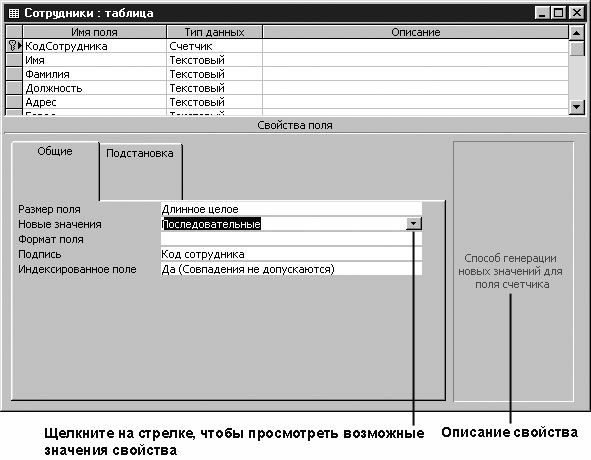
Совершенствование отображения данных в таблице
При создании таблицы с помощью мастера каждому полю, включенному в таблицу,
присваивается набор свойств,
определяющих тип, формат и отображение данных, которые могут быть введены в данное
поле.
Значения свойств, заданные Access, в большинстве случаев являются оптимальными и
не нуждаются в модификации. Однако если некоторые свойства вас не устраивают, их
можно легко изменить. Изменение одних свойств не влияет на содержимое таблицы,
изменение других может вызвать нежелательные последствия. Поэтому, пока вы не
наберетесь опыта работы в Access, следует проявлять определенную осторожность при
изменении свойств полей.
GardenCo
В этом упражнении вы просмотрите и отредактируете свойства полей одной из таблиц
базы данных GardenCo, расположенной в папке Office XP
SBSAccessChap10Refining, являющейся рабочей для этого упражнения.
Выполните следующие шаги:
- Откройте базу данных GardenCo, расположенную в рабочей папке.
- В окне базы данных щелкните дважды на таблице Сотрудники, чтобы
открыть ее в режиме таблицы, как показано на следующем рисунке.
Размер окна таблицы на вашем экране может отличаться от приведенного на рисунке.
Обратите внимание, что имена полей, состоящие из двух слов, включают пробелы, в
отличие от полей созданных с помощью мастера.Совет. Как и в других приложениях Microsoft Office ХР, размер окна
можно изменить. Поместите указатель в угол окна и, когда он примет форму
двунаправленной стрелки, перетащите его, чтобы увеличить или уменьшить
окно. - Щелкните на кнопке Вид (View)
 , чтобы отобразить таблицу в режиме Конструктор (Design), как
, чтобы отобразить таблицу в режиме Конструктор (Design), как
показано ниже.В режиме конструктора верхняя часть окна содержит список полей таблицы. В
столбце Имя поля (Field Name) указаны имена полей, выбранных при создании
таблицы. Обратите внимание, что они не содержат пробелов. В столбце Тип данных
(Data Type) указан тип данных, содержащихся в поле. В столбце Описание
(Description) представлено краткое описание каждого поля.Обратите внимание на значок ключевого
поля
слева от поля КодСотрудника. Это поле используется для
идентификации записей таблицы (то есть, в таблице не должно быть двух или более
записей, имеющих одинаковое значение в ключевом поле). Если ключевое поле имеет тип
данных Счетчик (AutoNumber), уникальность ключа обеспечивается
автоматически. При добавлении новой записи Access заполняет это поле, увеличивая
текущее значение счетчика на единицу.Совет. Если ключевое поле более не требуется, выделите его в верхней
части окна и щелкните на команде Ключевое поле (Primary Key) в меню Правка (Edit). Чтобы сделать ключевым другое поле, выделите его и щелкните
на команде Ключевое поле (Primary Key) в меню Правка
(Edit) - Щелкните в ячейке Тип данных (Data Type) для поля КодСотрудника, а затем щелкните на стрелке, которая появится.
Ячейка развернется, отобразив список типов
данных, из числа которых можно выбрать нужный. Тип данных позволяет
контролировать ввод информации, поскольку блокирует ввод данных, несовместимых с
заданным типом.Совет. Чтобы получить сведения обо всех типах данных, обратитесь к
теме ” Тип данных (Data Type) ” в справочной системе
Access. - Нажмите на клавишу (Esc), чтобы закрыть список, не меняя типа
данных. - Щелкните в каждом поле в разделе Свойства поля (Field Properties) внизу
окна таблицы. Количество свойств, приведенных в разделе Свойства поля (Field
Properties), зависит от типа данных. Например, типу Счетчик
(AutoNumber) соответствуют пять свойств, причем четыре свойства снабжены
списками для выбора нужной установки. Если щелкнуть на свойстве, в пустой области
справа появится его описание, как показано на следующем рисунке.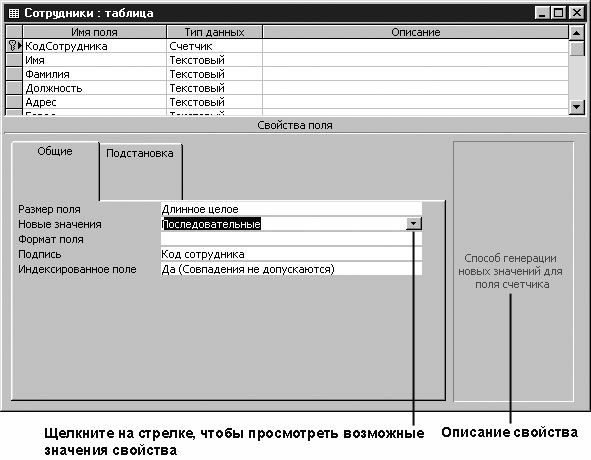
Свойство Размер поля (Field Size) определяет размер или величину
значений, которые могут быть введены в это поле. Например, поле, имеющее тип данных Длинное целое (Long Integer), может содержать целые числа в интервале от –
2147483648 до 2147483647. Если задан тип данных Счетчик (AutoNumber),
поле может содержать только целые значения, начиная с 1, что позволяет ввести более
двух миллиардов записей, не опасаясь переполнения.Список свойства Новые значения (New Values) содержит два элемента: Случайные (Random) и Последовательные (Increment). Последняя
установка означает, что при добавлении новой записи полю будет присвоено очередное
значение из последовательности целых чисел.Свойство Формат (Format) управляет отображением данных на экране и
при печати, но никак не влияет на хранение данных. Некоторые типы данных имеют
предопределенные форматы, но можно задать и нестандартные форматы.Вы, наверное, заметили, что имена столбцов в режиме таблицы отличаются от имен
полей в режиме конструктора. Отображение имен полей определяется свойством Подпись (Caption). Если это свойство не задано, во всех ситуациях будет
использоваться имя поля.Установка Да, совпадения не допускаются (Yes (No Duplicates) ) для
свойства Индексированное (Indexed) означает, что данные в поле
проиндексированы для ускорения поиска, но ввод повторяющихся значений запрещен.
Для ключевого поля эта установка принимается по умолчанию.Совет. Для получения дополнительной информации об определенном
свойстве щелкните на нем и нажмите на клавишу (F1), чтобы отобразить
справку Access. - С выделенным полем КодСотрудника (выделенное поле помечено
стрелкой в селекторе строки) щелкните на свойстве Формат (Format), а затем
введите три нуля (000).Теперь код сотрудника будет изображаться в виде трех цифр, причем недостающие
цифры будут заполняться слева нулями. - Щелкните в поле Фотография и замените тип данных с Поле объекта
OLE (OLE Object) на Текстовый (Text).Включив поле Фотография (Photograph) в таблицу, мастер определил тип
данных как объект OLE, позволяющий хранить изображения. Но поскольку в этом поле
будет храниться имя файла с фотографией, следует задать текстовый формат.
Источник
Совершенствование отображения данных в таблице
При создании таблицы с помощью мастера каждому полю, включенному в таблицу,
присваивается набор свойств,
определяющих тип, формат и отображение данных, которые могут быть введены в данное
поле.
Значения свойств, заданные Access, в большинстве случаев являются оптимальными и
не нуждаются в модификации. Однако если некоторые свойства вас не устраивают, их
можно легко изменить. Изменение одних свойств не влияет на содержимое таблицы,
изменение других может вызвать нежелательные последствия. Поэтому, пока вы не
наберетесь опыта работы в Access, следует проявлять определенную осторожность при
изменении свойств полей.
GardenCo
В этом упражнении вы просмотрите и отредактируете свойства полей одной из таблиц
базы данных GardenCo, расположенной в папке Office XP
SBSAccessChap10Refining, являющейся рабочей для этого упражнения.
Выполните следующие шаги:
- Откройте базу данных GardenCo, расположенную в рабочей папке.
- В окне базы данных щелкните дважды на таблице Сотрудники, чтобы
открыть ее в режиме таблицы, как показано на следующем рисунке.
Размер окна таблицы на вашем экране может отличаться от приведенного на рисунке.
Обратите внимание, что имена полей, состоящие из двух слов, включают пробелы, в
отличие от полей созданных с помощью мастера.Совет. Как и в других приложениях Microsoft Office ХР, размер окна
можно изменить. Поместите указатель в угол окна и, когда он примет форму
двунаправленной стрелки, перетащите его, чтобы увеличить или уменьшить
окно. - Щелкните на кнопке Вид (View)
 , чтобы отобразить таблицу в режиме Конструктор (Design), как
, чтобы отобразить таблицу в режиме Конструктор (Design), как
показано ниже.В режиме конструктора верхняя часть окна содержит список полей таблицы. В
столбце Имя поля (Field Name) указаны имена полей, выбранных при создании
таблицы. Обратите внимание, что они не содержат пробелов. В столбце Тип данных
(Data Type) указан тип данных, содержащихся в поле. В столбце Описание
(Description) представлено краткое описание каждого поля.Обратите внимание на значок ключевого
поля
слева от поля КодСотрудника. Это поле используется для
идентификации записей таблицы (то есть, в таблице не должно быть двух или более
записей, имеющих одинаковое значение в ключевом поле). Если ключевое поле имеет тип
данных Счетчик (AutoNumber), уникальность ключа обеспечивается
автоматически. При добавлении новой записи Access заполняет это поле, увеличивая
текущее значение счетчика на единицу.Совет. Если ключевое поле более не требуется, выделите его в верхней
части окна и щелкните на команде Ключевое поле (Primary Key) в меню Правка (Edit). Чтобы сделать ключевым другое поле, выделите его и щелкните
на команде Ключевое поле (Primary Key) в меню Правка
(Edit) - Щелкните в ячейке Тип данных (Data Type) для поля КодСотрудника, а затем щелкните на стрелке, которая появится.
Ячейка развернется, отобразив список типов
данных, из числа которых можно выбрать нужный. Тип данных позволяет
контролировать ввод информации, поскольку блокирует ввод данных, несовместимых с
заданным типом.Совет. Чтобы получить сведения обо всех типах данных, обратитесь к
теме ” Тип данных (Data Type) ” в справочной системе
Access. - Нажмите на клавишу (Esc), чтобы закрыть список, не меняя типа
данных. - Щелкните в каждом поле в разделе Свойства поля (Field Properties) внизу
окна таблицы. Количество свойств, приведенных в разделе Свойства поля (Field
Properties), зависит от типа данных. Например, типу Счетчик
(AutoNumber) соответствуют пять свойств, причем четыре свойства снабжены
списками для выбора нужной установки. Если щелкнуть на свойстве, в пустой области
справа появится его описание, как показано на следующем рисунке.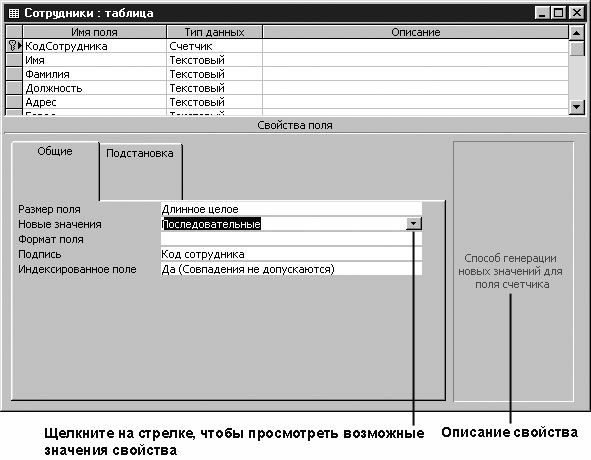
Свойство Размер поля (Field Size) определяет размер или величину
значений, которые могут быть введены в это поле. Например, поле, имеющее тип данных Длинное целое (Long Integer), может содержать целые числа в интервале от –
2147483648 до 2147483647. Если задан тип данных Счетчик (AutoNumber),
поле может содержать только целые значения, начиная с 1, что позволяет ввести более
двух миллиардов записей, не опасаясь переполнения.Список свойства Новые значения (New Values) содержит два элемента: Случайные (Random) и Последовательные (Increment). Последняя
установка означает, что при добавлении новой записи полю будет присвоено очередное
значение из последовательности целых чисел.Свойство Формат (Format) управляет отображением данных на экране и
при печати, но никак не влияет на хранение данных. Некоторые типы данных имеют
предопределенные форматы, но можно задать и нестандартные форматы.Вы, наверное, заметили, что имена столбцов в режиме таблицы отличаются от имен
полей в режиме конструктора. Отображение имен полей определяется свойством Подпись (Caption). Если это свойство не задано, во всех ситуациях будет
использоваться имя поля.Установка Да, совпадения не допускаются (Yes (No Duplicates) ) для
свойства Индексированное (Indexed) означает, что данные в поле
проиндексированы для ускорения поиска, но ввод повторяющихся значений запрещен.
Для ключевого поля эта установка принимается по умолчанию.Совет. Для получения дополнительной информации об определенном
свойстве щелкните на нем и нажмите на клавишу (F1), чтобы отобразить
справку Access. - С выделенным полем КодСотрудника (выделенное поле помечено
стрелкой в селекторе строки) щелкните на свойстве Формат (Format), а затем
введите три нуля (000).Теперь код сотрудника будет изображаться в виде трех цифр, причем недостающие
цифры будут заполняться слева нулями. - Щелкните в поле Фотография и замените тип данных с Поле объекта
OLE (OLE Object) на Текстовый (Text).Включив поле Фотография (Photograph) в таблицу, мастер определил тип
данных как объект OLE, позволяющий хранить изображения. Но поскольку в этом поле
будет храниться имя файла с фотографией, следует задать текстовый формат.
Источник
Совершенствование отображения данных в таблице
При создании таблицы с помощью мастера каждому полю, включенному в таблицу,
присваивается набор свойств,
определяющих тип, формат и отображение данных, которые могут быть введены в данное
поле.
Значения свойств, заданные Access, в большинстве случаев являются оптимальными и
не нуждаются в модификации. Однако если некоторые свойства вас не устраивают, их
можно легко изменить. Изменение одних свойств не влияет на содержимое таблицы,
изменение других может вызвать нежелательные последствия. Поэтому, пока вы не
наберетесь опыта работы в Access, следует проявлять определенную осторожность при
изменении свойств полей.
GardenCo
В этом упражнении вы просмотрите и отредактируете свойства полей одной из таблиц
базы данных GardenCo, расположенной в папке Office XP
SBSAccessChap10Refining, являющейся рабочей для этого упражнения.
Выполните следующие шаги:
- Откройте базу данных GardenCo, расположенную в рабочей папке.
- В окне базы данных щелкните дважды на таблице Сотрудники, чтобы
открыть ее в режиме таблицы, как показано на следующем рисунке.
Размер окна таблицы на вашем экране может отличаться от приведенного на рисунке.
Обратите внимание, что имена полей, состоящие из двух слов, включают пробелы, в
отличие от полей созданных с помощью мастера.Совет. Как и в других приложениях Microsoft Office ХР, размер окна
можно изменить. Поместите указатель в угол окна и, когда он примет форму
двунаправленной стрелки, перетащите его, чтобы увеличить или уменьшить
окно. - Щелкните на кнопке Вид (View)
 , чтобы отобразить таблицу в режиме Конструктор (Design), как
, чтобы отобразить таблицу в режиме Конструктор (Design), как
показано ниже.В режиме конструктора верхняя часть окна содержит список полей таблицы. В
столбце Имя поля (Field Name) указаны имена полей, выбранных при создании
таблицы. Обратите внимание, что они не содержат пробелов. В столбце Тип данных
(Data Type) указан тип данных, содержащихся в поле. В столбце Описание
(Description) представлено краткое описание каждого поля.Обратите внимание на значок ключевого
поля
слева от поля КодСотрудника. Это поле используется для
идентификации записей таблицы (то есть, в таблице не должно быть двух или более
записей, имеющих одинаковое значение в ключевом поле). Если ключевое поле имеет тип
данных Счетчик (AutoNumber), уникальность ключа обеспечивается
автоматически. При добавлении новой записи Access заполняет это поле, увеличивая
текущее значение счетчика на единицу.Совет. Если ключевое поле более не требуется, выделите его в верхней
части окна и щелкните на команде Ключевое поле (Primary Key) в меню Правка (Edit). Чтобы сделать ключевым другое поле, выделите его и щелкните
на команде Ключевое поле (Primary Key) в меню Правка
(Edit) - Щелкните в ячейке Тип данных (Data Type) для поля КодСотрудника, а затем щелкните на стрелке, которая появится.
Ячейка развернется, отобразив список типов
данных, из числа которых можно выбрать нужный. Тип данных позволяет
контролировать ввод информации, поскольку блокирует ввод данных, несовместимых с
заданным типом.Совет. Чтобы получить сведения обо всех типах данных, обратитесь к
теме ” Тип данных (Data Type) ” в справочной системе
Access. - Нажмите на клавишу (Esc), чтобы закрыть список, не меняя типа
данных. - Щелкните в каждом поле в разделе Свойства поля (Field Properties) внизу
окна таблицы. Количество свойств, приведенных в разделе Свойства поля (Field
Properties), зависит от типа данных. Например, типу Счетчик
(AutoNumber) соответствуют пять свойств, причем четыре свойства снабжены
списками для выбора нужной установки. Если щелкнуть на свойстве, в пустой области
справа появится его описание, как показано на следующем рисунке.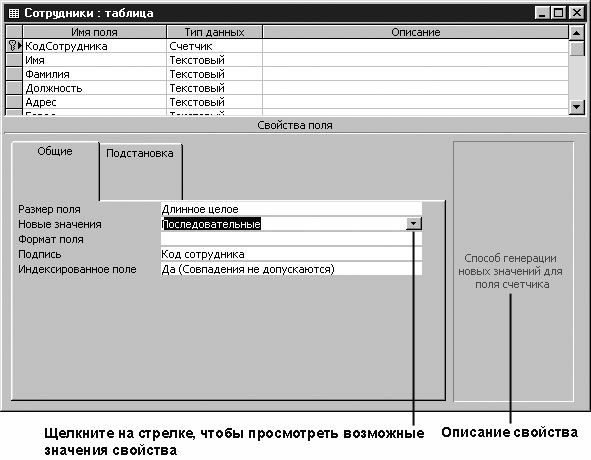
Свойство Размер поля (Field Size) определяет размер или величину
значений, которые могут быть введены в это поле. Например, поле, имеющее тип данных Длинное целое (Long Integer), может содержать целые числа в интервале от –
2147483648 до 2147483647. Если задан тип данных Счетчик (AutoNumber),
поле может содержать только целые значения, начиная с 1, что позволяет ввести более
двух миллиардов записей, не опасаясь переполнения.Список свойства Новые значения (New Values) содержит два элемента: Случайные (Random) и Последовательные (Increment). Последняя
установка означает, что при добавлении новой записи полю будет присвоено очередное
значение из последовательности целых чисел.Свойство Формат (Format) управляет отображением данных на экране и
при печати, но никак не влияет на хранение данных. Некоторые типы данных имеют
предопределенные форматы, но можно задать и нестандартные форматы.Вы, наверное, заметили, что имена столбцов в режиме таблицы отличаются от имен
полей в режиме конструктора. Отображение имен полей определяется свойством Подпись (Caption). Если это свойство не задано, во всех ситуациях будет
использоваться имя поля.Установка Да, совпадения не допускаются (Yes (No Duplicates) ) для
свойства Индексированное (Indexed) означает, что данные в поле
проиндексированы для ускорения поиска, но ввод повторяющихся значений запрещен.
Для ключевого поля эта установка принимается по умолчанию.Совет. Для получения дополнительной информации об определенном
свойстве щелкните на нем и нажмите на клавишу (F1), чтобы отобразить
справку Access. - С выделенным полем КодСотрудника (выделенное поле помечено
стрелкой в селекторе строки) щелкните на свойстве Формат (Format), а затем
введите три нуля (000).Теперь код сотрудника будет изображаться в виде трех цифр, причем недостающие
цифры будут заполняться слева нулями. - Щелкните в поле Фотография и замените тип данных с Поле объекта
OLE (OLE Object) на Текстовый (Text).Включив поле Фотография (Photograph) в таблицу, мастер определил тип
данных как объект OLE, позволяющий хранить изображения. Но поскольку в этом поле
будет храниться имя файла с фотографией, следует задать текстовый формат.
Источник
Совершенствование отображения данных в таблице
При создании таблицы с помощью мастера каждому полю, включенному в таблицу,
присваивается набор свойств,
определяющих тип, формат и отображение данных, которые могут быть введены в данное
поле.
Значения свойств, заданные Access, в большинстве случаев являются оптимальными и
не нуждаются в модификации. Однако если некоторые свойства вас не устраивают, их
можно легко изменить. Изменение одних свойств не влияет на содержимое таблицы,
изменение других может вызвать нежелательные последствия. Поэтому, пока вы не
наберетесь опыта работы в Access, следует проявлять определенную осторожность при
изменении свойств полей.
GardenCo
В этом упражнении вы просмотрите и отредактируете свойства полей одной из таблиц
базы данных GardenCo, расположенной в папке Office XP
SBSAccessChap10Refining, являющейся рабочей для этого упражнения.
Выполните следующие шаги:
- Откройте базу данных GardenCo, расположенную в рабочей папке.
- В окне базы данных щелкните дважды на таблице Сотрудники, чтобы
открыть ее в режиме таблицы, как показано на следующем рисунке.
Размер окна таблицы на вашем экране может отличаться от приведенного на рисунке.
Обратите внимание, что имена полей, состоящие из двух слов, включают пробелы, в
отличие от полей созданных с помощью мастера.Совет. Как и в других приложениях Microsoft Office ХР, размер окна
можно изменить. Поместите указатель в угол окна и, когда он примет форму
двунаправленной стрелки, перетащите его, чтобы увеличить или уменьшить
окно. - Щелкните на кнопке Вид (View)
 , чтобы отобразить таблицу в режиме Конструктор (Design), как
, чтобы отобразить таблицу в режиме Конструктор (Design), как
показано ниже.В режиме конструктора верхняя часть окна содержит список полей таблицы. В
столбце Имя поля (Field Name) указаны имена полей, выбранных при создании
таблицы. Обратите внимание, что они не содержат пробелов. В столбце Тип данных
(Data Type) указан тип данных, содержащихся в поле. В столбце Описание
(Description) представлено краткое описание каждого поля.Обратите внимание на значок ключевого
поля
слева от поля КодСотрудника. Это поле используется для
идентификации записей таблицы (то есть, в таблице не должно быть двух или более
записей, имеющих одинаковое значение в ключевом поле). Если ключевое поле имеет тип
данных Счетчик (AutoNumber), уникальность ключа обеспечивается
автоматически. При добавлении новой записи Access заполняет это поле, увеличивая
текущее значение счетчика на единицу.Совет. Если ключевое поле более не требуется, выделите его в верхней
части окна и щелкните на команде Ключевое поле (Primary Key) в меню Правка (Edit). Чтобы сделать ключевым другое поле, выделите его и щелкните
на команде Ключевое поле (Primary Key) в меню Правка
(Edit) - Щелкните в ячейке Тип данных (Data Type) для поля КодСотрудника, а затем щелкните на стрелке, которая появится.
Ячейка развернется, отобразив список типов
данных, из числа которых можно выбрать нужный. Тип данных позволяет
контролировать ввод информации, поскольку блокирует ввод данных, несовместимых с
заданным типом.Совет. Чтобы получить сведения обо всех типах данных, обратитесь к
теме ” Тип данных (Data Type) ” в справочной системе
Access. - Нажмите на клавишу (Esc), чтобы закрыть список, не меняя типа
данных. - Щелкните в каждом поле в разделе Свойства поля (Field Properties) внизу
окна таблицы. Количество свойств, приведенных в разделе Свойства поля (Field
Properties), зависит от типа данных. Например, типу Счетчик
(AutoNumber) соответствуют пять свойств, причем четыре свойства снабжены
списками для выбора нужной установки. Если щелкнуть на свойстве, в пустой области
справа появится его описание, как показано на следующем рисунке.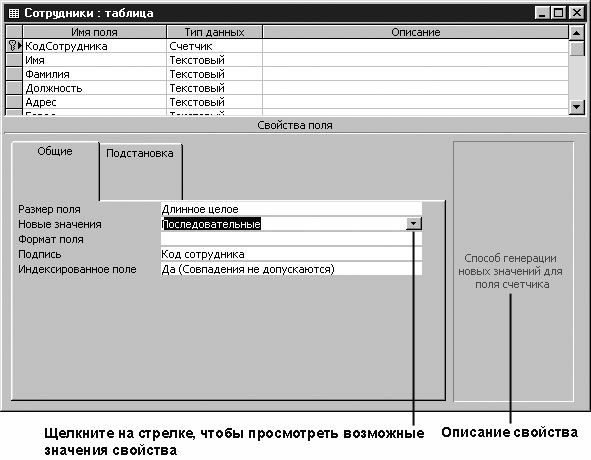
Свойство Размер поля (Field Size) определяет размер или величину
значений, которые могут быть введены в это поле. Например, поле, имеющее тип данных Длинное целое (Long Integer), может содержать целые числа в интервале от –
2147483648 до 2147483647. Если задан тип данных Счетчик (AutoNumber),
поле может содержать только целые значения, начиная с 1, что позволяет ввести более
двух миллиардов записей, не опасаясь переполнения.Список свойства Новые значения (New Values) содержит два элемента: Случайные (Random) и Последовательные (Increment). Последняя
установка означает, что при добавлении новой записи полю будет присвоено очередное
значение из последовательности целых чисел.Свойство Формат (Format) управляет отображением данных на экране и
при печати, но никак не влияет на хранение данных. Некоторые типы данных имеют
предопределенные форматы, но можно задать и нестандартные форматы.Вы, наверное, заметили, что имена столбцов в режиме таблицы отличаются от имен
полей в режиме конструктора. Отображение имен полей определяется свойством Подпись (Caption). Если это свойство не задано, во всех ситуациях будет
использоваться имя поля.Установка Да, совпадения не допускаются (Yes (No Duplicates) ) для
свойства Индексированное (Indexed) означает, что данные в поле
проиндексированы для ускорения поиска, но ввод повторяющихся значений запрещен.
Для ключевого поля эта установка принимается по умолчанию.Совет. Для получения дополнительной информации об определенном
свойстве щелкните на нем и нажмите на клавишу (F1), чтобы отобразить
справку Access. - С выделенным полем КодСотрудника (выделенное поле помечено
стрелкой в селекторе строки) щелкните на свойстве Формат (Format), а затем
введите три нуля (000).Теперь код сотрудника будет изображаться в виде трех цифр, причем недостающие
цифры будут заполняться слева нулями. - Щелкните в поле Фотография и замените тип данных с Поле объекта
OLE (OLE Object) на Текстовый (Text).Включив поле Фотография (Photograph) в таблицу, мастер определил тип
данных как объект OLE, позволяющий хранить изображения. Но поскольку в этом поле
будет храниться имя файла с фотографией, следует задать текстовый формат.
Источник
