Какие свойства имеют символы в текстовых надписях
Изучив эту тему, вы узнаете:
– какие информационные объекты выделяются в текстовом документе;
– какую роль играют непечатаемые символы в текстовом документе;
– какие информационные объекты выделяются в текстовом документе;
– каковы возможности форматирования основных объектов текста: символов, абзацев и списков.
Объект «символ» и его свойства
Текст составляет основу любого текстового документа. Среда распознает отдельные элементы текста: символы, абзацы, списки. Элементарным информационным объектом текстового документа является символ. Символ — наименьшая неделимая единица текста. Символы разделяются на следующие группы: строчные буквы, прописные буквы, цифры, знаки. Кроме этого, в текстовом документе присутствуют также непечатаемые символы, по которым среда Word распознает объекты текстового документа.
Символы, как элементарные объекты текста, имеют набор свойств, которые позволяют отличать их друг от друга. В документе, как правило, основной текст набирается символами, имеющими одинаковые значения параметров. Чтобы подчеркнуть информационную значимость отдельных фрагментов текста — слов, фраз, предложений — их выделяют путем изменения некоторых свойств.
Чтобы посмотреть текущие параметры символа или изменить их, используется команда Формат ► Шрифт. В диалоговом окне Шрифт (рис. 2.4) три вкладки. Основные параметры шрифта расположены на вкладке Шрифт.
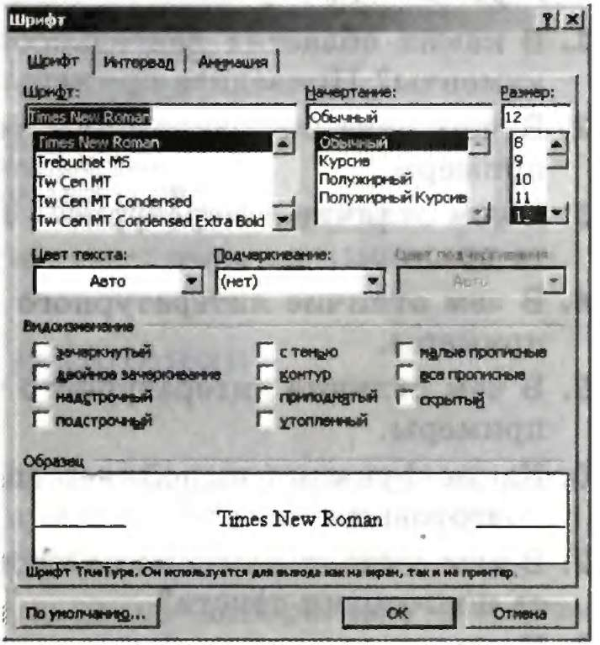
Рис. 2.4. Параметры шрифта
Некоторые наиболее часто используемые свойства символа можно изменять с помощью кнопок на панели Форматирование.
Задание 2.1. Вставка символов
В текстовых документах можно встретить символы, которые не отображены на клавишах клавиатуры. Например, в тексте могут встречаться слова немецкого, шведского, финского и других языков, содержащие буквы с надстрочными или подстрочными знаками — Ы, у, G, А и др.
Надстрочные и подстрочные знаки, используемые у некоторых символов национальных алфавитов, называются диакритическими знаками.
Есть символы, обозначающие денежные единицы других государств: £ (английский фунт), ¥ (японская иена), € (евро), £ (итальянская лира) и др.
Есть экономические, юридические символы: © (авторское право), ™ (торговая марка), ® (охраняемый знак) и др.
В текст можно вставить буквы греческого алфавита и множество различных математических символов’, оо (бесконечность), ° (градусная мера), и (объединение), « (приближенное равенство), о (равносильность) и пр.
Кроме символьных шрифтов, существуют также декоративные шрифты. Они содержат наборы различных графических изображений. Эти шрифты называются дингбатсы. К ним относятся шрифты Webdings, Wingdings, Wingdings 2, Wingdings 3. Создайте новый документ и наберите эти и другие символы.
Технология работы
1. Выполните команду Вставка ► Символ.
2. В открывшемся окне Символ (рис. 2.5) на вкладке Символы в поле Шрифт выберите в списке шрифтов значение (обычный текст).
3. Просмотрите таблицу символов. Сколько всего символов в ней расположено?
4. Выделите символ. Найдите в нижней части окна его название.
5. Выберите символ и нажмите кнопку Вставить.
 Для набора математических символов в поле Шрифт можно выбрать специальный шрифт Symbol.
Для набора математических символов в поле Шрифт можно выбрать специальный шрифт Symbol.
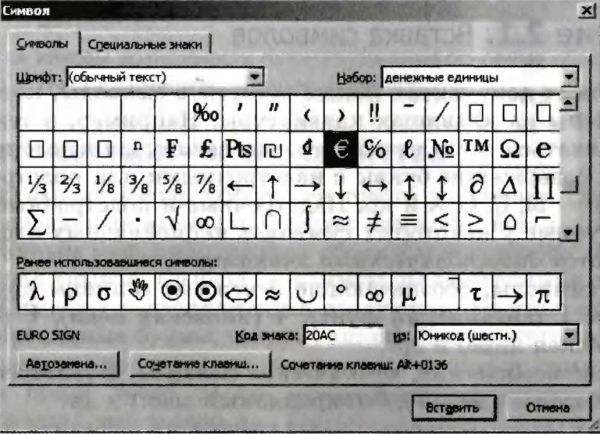
Рис. 2.5. Вставка символов
6. Выберите в поле Шрифт декоративный шрифт Webdings.
7. Просмотрите набор символов. Вставьте несколько примеров символов.
8. В поле Шрифт выберите название декоративного шрифта Wingdings.
9. Найдите в наборе и наберите знаки зодиака.
Задание 2.2. Дефис и тире,в тексте
Есть грамматические символы, которые в тексте имеют специальное назначение. Рассмотрим грамматические знаки дефис и тире.
Дефис — это символ, связывающий две части слова или два слова, которые читаются как одно, например: кто-то, темно-синий, из-зa. Дефис не отделяётся от соседних букв пробелами. Если слово с дефисом не будет полностью помещаться на одной строке, то среда текстового процессора разобьет его по дефису на две части, и тогда при чтении дефис будет восприниматься как перенос. Годы, разделенные чертой (например, 1941-1945), также плохо будут восприниматься при чтении, если окажутся на разных строках. Чтобы исключить нежелательный перенос в словах, используется специальный символ — неразрывный дефис.
Тире — это знак, разделяющий две части предложения. В отличие от дефиса, тире обязательно отделяется пробелами от соседних слов. В печатных изданиях дефис обозначается короткой горизонтальной чертой, а тире — длинной. Но на компьютерной клавиатуре есть только одна клавиша, которая может использоваться и как знак минус, и как дефис, и как тире. Поэтому для написания тире используется специальный символ — длинное тире.
Проверьте предложенный документ на правильность написания дефисов и тире.
Технология работы
1. Откройте текстовый документ по указанию преподавателя.
2. Прочитайте текст. Определите, правильно ли в нем используются символы дефис и тире.
3. Исправьте выявленные недочеты.
4. Для вставки символов «длинное тире» и «неразрывный дефис» выполните команду Вставка ► Символ и найдите нужные символы на вкладке Специальные.
Задание 2.3. Форматирование символов
Чтобы изменить свойства символов в некотором фрагменте текста, надо выделить этот фрагмент текста и установить для него требуемые параметры, используя диалоговое окно Шрифт или кнопки на панели инструментов.
Откройте файл с текстом по указанию учителя. Для различных фрагментов текста установите следующие значения параметров символов:
1. Первый фрагмент: шрифт Courier New, полужирный, 16 пт, красный, все прописные, разреженный на 2 пт.
2. Второй фрагмент: шрифт Tahoma, курсив, 10 пт, зачеркнутый, масштаб 150 %. Чем отличается действие параметров Масштаб и Интервал для символа?
3. Наберите слово КВАЛИФИКАЦИЯ. Установите смещение отдельных символов вверх и вниз.
4. Третий фрагмент: шрифт Arial, 10 пт, скрытый. Что стало с текстом?
5. Включите режим отображения непечатаемых символов. Для этого нажмите кнопку Непечатаемые знаки на панели Стандартная. Как теперь отображается третий фрагмент? Какие непечатаемые символы вы увидели в документе?
6. Выделите одновременно пятый, шестой и седьмой фрагменты, расположенные в разных местах документа. Для этого:
– выделите пятый фрагмент;
– удерживая на клавиатуре клавишу Ctrl, выделите по очереди шестой и седьмой фрагменты.
7. Для пятого, шестого и седьмого фрагментов установите следующие свойства: шрифт Comic Sans MS, 20 пт, зеленый, контурный, разреженный на 2 пт.
Объект «абзац» и его свойства
Другим важным элементом текста является абзац. Слово «абзац» имеет несколько толкований. В литературе абзац определяется как часть текста, имеющая законченный смысл. Абзацем также называют фрагмент текста, имеющий отступ в начале строки, или фрагмент текста, расположенный между двумя такими отступами.
Компьютерный текст не всегда имеет отступ в первой строке, и тем более компьютерная среда не умеет распознавать смысл текста, поэтому в среде Word под абзацем понимается информационный объект, обозначенный специальным символом.
Абзац — фрагмент текста, начинающийся с новой строки и заканчивающийся непечатаемым символом (конец абзаца). Этот символ появляется при нажатии клавиши Enter.
Поскольку абзац в любом случае состоит из символов, то разным фрагментам абзаца могут быть установлены разные значения параметров шрифта. Однако, абзац, как самостоятельный объект текста» имеет собственные свойства, которые применяются к абзацу в целом, а не к отдельным символам или фрагментам абзаца. Просмотреть все свойства абзаца и изменить их можно с помощью команды Формат ► Абзац.
Окно Абзац (рис. 2.6) имеет две вкладки. На вкладке Отступы и интервалы расположены наиболее часто используемые параметры абзаца. Они разделены на три группы: Общие, Отступ и Интервал.
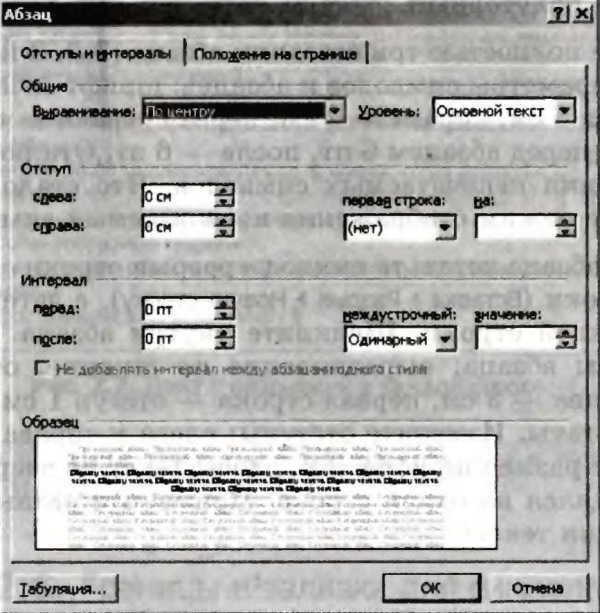
Рис. 2.6. Параметры абзаца
Некоторые параметры абзаца можно установить, используя кнопки на панели инструментов, а также линейку, расположенную над документом.
Задание 2.4. Форматирование абзацев
Откройте файл с текстом по указанию учителя. Установите следующие значения параметров для абзацев и символов. Чтобы применить свойства к одному абзацу, достаточно щелкнуть внутри него.
1. Откройте документ по указанию учителя.
2. Включите режим отображения непечатаемых символов — кнопка на панели инструментов Стандартная.
3. Найдите символы «конец абзаца».
4. Щелкните внутри первого абзаца. Установите параметры абзаца: выравнивание по ширине, отступ слева 2 см, выступ 0,75 см, интервал перед абзацем — 6 пт, междустрочный интервал — полуторный.
5. Выделите полностью три соседних абзаца (2-й, 3-й, 4-й). Установите параметры символов и абзацев: шрифт Arial, 10 пт, отступ слева 5 см, справа — 2 см, первая строка — отступ 1 см, интервал перед абзацем 6 пт, после — 6 пт. Отключите режим отображения непечатаемых символов. Что стало с текстом? Включите режим отображения непечатаемых символов.
6. В пятом абзаце вставьте символ «разрыв строки» в конце каждой строки (Вставка ► Разрыв ► Новую строку), а затем — в середине каждой строки. Щелкните внутри абзаца. Установите параметры абзаца: выравнивание по ширине, отступ слева 1 см, справа — 3 см, первая строка — отступ 1 см. Посмотрите результаты. Измените отступы: слева и справа — по 5 см. Измените размер шрифта так, чтобы текст до разрыва строки не помещался на одной строке. Примените разные виды выравнивания текста.
Источник
| |
Созданный текст характеризуется атрибутами, которые могут задаваться в палитрах Character (Символ) и Paragraph (Абзац), в меню этих палитр, в панели свойств инструмента Type (Текст) и командами списка Type (Текст) меню Layer (Слой).
Некоторые атрибуты определяются для каждого символа текста. Это шрифт, ширина символов, начертание, кегль, трекинг, кернинг, смещение базовой линии, межстрочный пробел (интерлиньяж), регистр. Как и в обычном текстовом процессоре, действие задаваемых значений на результат форматирования может быть разным, в зависимости от состояния документа:
- · Если нет активных текстовых слоев, все задаваемые атрибуты становятся атрибутами по умолчанию.
- Если в документе есть активный текстовый слой, но нет выделения в текстовом режиме, атрибуты применяются ко всем символам слоя.
- Когда в документе есть активный текстовый объект с точкой ввода в конце, атрибуты задаются для всех вновь вводимых символов в этой точке. Если установить курсор между ранее введенными символами, то вставляемые знаки приобретут атрибуты символов, расположенных слева от точки ввода.
- Когда в активном текстовом слое есть выделение, атрибуты меняются только для выделенных символов.
Основная часть атрибутов символов задается с помощью палитры Character (Символ) (рис. 7.20).
- Font family (Гарнитура)
- Font style (Начертание)
- Size (Кегль) — размер символов
- Leading (Интерлиньяж) — расстояние между строками
- Kerning (Кернинг) — оптическое выравнивание промежутков между символами
- Tracking (Трекинг) — межсимвольные интервалы
- Vertical Scale (Размер по вертикали)
- Horizontal Scale (Размер по горизонтали)
- Baseline Shift (Смещение базовой линии)
- Color (Цвет)
Некоторые наиболее часто используемые из этих атрибутов вынесены в панель свойств инструмента Type (Текст) (см. рис. 7.1).
Гарнитура, семейство шрифтов — это определенный дизайн символов, разработанный художником (например, гарнитура Тайме, созданная в прошлом веке для одноименной газеты). Компьютерных гарнитур существует великое множество. Наиболее простая их классификация— разделение на гарнитуры с засечками, рубленые, акцидентные и символьные (рис. 7.21). Разумеется, -между этими классами есть много переходных гарнитур. Некоторые распространенные гарнитуры вообще невозможно отнести ни к одному из классов. При выборе гарнитуры и начертания следует исходить из его легкости для чтения и адекватности, т. е. соответствия стилю публикации.
Чаще всего создатель гарнитуры включает в нее несколько шрифтов — комплектов символов с различающимся начертанием (рис. 7.22). Однако все шрифты одной гарнитуры похожи, они имеют выраженные родственные черты. Шрифт — это гарнитура определенного начертания.
Примечание
Символьные шрифты вместо букв содержат различные символы и рисунки. Они применяются для создания графических объектов, формул, чертежей и т. д.
Гарнитуру в программе можно задать в раскрывающемся списке Font Family (Гарнитура) в панели свойств или в палитре Character (Символ). Для быстрого перехода к нужному элементу списка введите первые буквы названия гарнитуры в поле ввода.По мере набора программа будет подставлять подходящие названия в верхнее поле списка.
Рис. 7.21. Примеры гарнитур: а – рубленые, б—с засечками, в — акцидентные, г — символьные
a
б в
г
Рис. 7.22. Различные начертания шрифтов: а — суженное, обычное и расширенное, б— прямое и наклонное, в — прямое и курсивное, г— светлое, обычное и полужирное
Начертание устанавливается в раскрывающемся списке Font Style (Начертание) в панели свойств или в палитре Character (Символ). Наиболее распространены начертания Normal (Обычный), Bold (Полужирный), Italic (Курсив или наклонный). Клавиатурное сокращение для (или курсивного) начертания — Ctrl + !, для полужирного — Ctrl + B.
Совет
Если установленная гарнитура не имеет наклонного или жирного начертания, выберите команду Faux Bold (Ложное полужирное) или Faux Italic (Ложное наклонное) меню палитры Character (Символ). Photoshop довольно неплохо имитирует жирное и наклонное начертание, основываясь на обычном. О форматах шрифтов
Каждый шрифт в компьютерной гарнитуре — это программа, которая может быть использована во всех приложениях. Шрифты входят в комплект операционной системы, разрабатываются производителями приложений и поставляются вместе с ними. Наконец, есть фирмы, занятые исключительно производством шрифтов на все случаи жизни.
Исторически сложилось так, что в мире существует несколько стандартов шрифтов для персональных компьютеров. Наиболее популярны шрифты корпорации Adobe Systems, разработавшей стандарт Type 1, и Microsoft Corp., создавшей формат TrueType. Оба стандарта имеют свои достоинства, что привело к их параллельному сосуществованию, а шрифты стали производить и в том и в другом формате. Новый, активно развивающийся формат — ОрепТуре. Это продукт совместного творчества Microsoft и Adobe, сочетающий лучшие качества обоих стандартов.
При выборе шрифта для набора учитывайте следующее: во-первых, шрифт должен иметь русскую раскладку клавиатуры, если вам требуется текст по-русски. Чтобы проверить, есть ли в шрифте нужные символы, наберите любой текст в русском регистре. Во-вторых, если вы собираетесь использовать шрифт для набора значительных объемов текста (абзац и более), нужно убедиться в нормальном качестве шрифта. Проверьте, все ли символы присутствуют в составе шрифта, все ли они относятся к данному шрифту, не режет ли глаз форма некоторых символов. Распечатайте образец шрифта, и вы узнаете, можно ли в принципе получить его на данном устройстве вывода. Если вы предполагаете печатать макет в типографии, вывод нужно осуществлять на PostScript-принтер.
Часто в библиотеках шрифтов одни и те же гарнитуры присутствуют в обоих форматах — и в TrueType, и в Type 1. Какой формат лучше? Это зависит от ваших задач. Если вы создаете макет для печати большим тиражом, и формы для типографии будут выводить на PostScript-устройстве (фотонаборном автомате, принтере), то лучше использовать только шрифты Type 1, поскольку их программы также написаны на языке PostScript, и вероятность их неправильной интерпретации заметно меньше, чем при применении шрифтов TrueType. Если же вы собираетесь выводить созданные публикации на собственном принтере без поддержки PostScript или вообще работаете для Web, то безразлично, каким форматом пользоваться. Однако шрифты TrueType имеют системную поддержку Windows и MacOS, и для работы с ними не нужно устанавливать дополнительных приложений. Работа же со шрифтами Type 1 требует установки специального приложения для управления шрифтами (шрифтовой машины). Пример шрифтовой машины — Adobe Type Manager.
К метрическим параметрам относятся кегль, кернинг, трекинг, интерлиньяж, смещение базовой линии.
Кегль. Это высота символов шрифта. Она равна расстоянию от нижнего выносного элемента до верхнего (рис. 7.23) плюс так называемые оплечики — свободное пространство над и под литерой. Это свободное пространство определяется в самом шрифте и нужно для того, чтобы символы соседних строк не сливались.
Рис. 7.23. Метрические атрибуты шрифта
Поскольку размер оплечиков и отношение высоты литеры к размерам выносных элементов у разных шрифтов могут быть неодинаковыми, эти шрифты, даже будучи одного кегля, не совпадают по видимым размерам (рис. 7.24).
Рис. 7.24. Шрифты одного кегля
Как правило, кегль измеряется в традиционных полиграфических единицах — пунктах (что равно 1/72 дюйма или 0,352 мм). Использование традиционных единиц измерения позволяет сопоставить величину шрифта с остальными элементами публикации — полями, размером страницы и полосы набора и др.
Однако в программе существует возможность задания любой единицы измерения кегля, что определяется в поле Type (Текст) вкладки Units & Rulers (Направляющие и линейки) диалогового окна Preferences (Установки) (рис. 7.25).
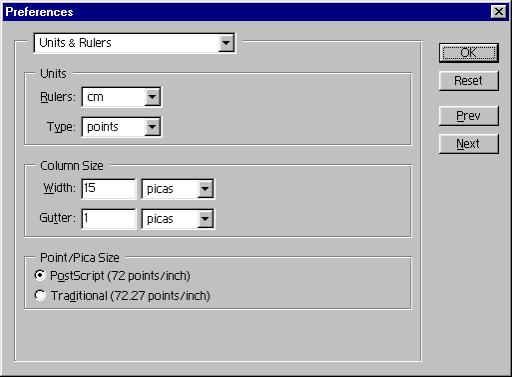
Рис. 7.25. Вкладка Units & Rulers диалогового окна Preferences
Для определения кегля служит поле ввода Size (Кегль) палитры Character (Символ) или панели свойств инструмента Type (Текст). Требуемый размер можно ввести с клавиатуры или выбрать из раскрывающегося списка. Список появляется при нажатии на кнопке справа от поля ввода и содержит наиболее часто используемые размеры шрифтов. Значения в этом списке приводятся в пунктах, независимо от выбранной единицы измерения.
В поле ввода Size (Кегль), как и в любом другом, могут задаваться значения в различных единицах измерения, а не только в тех, что определены по умолчанию. Для этого введите нужное число и рядом — сокращенное обозначение единицы измерения (рис. 7.26). Программа сама преобразует введенное выражение в основные единицы измерения. Например, если единицей по умолчанию являются пункты, а вы введете выражение 2 cm (т. е. 20 мм), в поле ввода будет установлено значение 20/0,352=56,69 пунктов.
Смещение базовой линии. Воображаемая линия, проходящая по нижнему краю основного элемента символа, называется базовой (см, рис. 7.23). Литера как бы лежит на этой линии. Обычно базовые линии символов строки находятся на одном уровне. Однако положение базовой линии можно менять, вводя соответствующие значения в поле Baseline shift (Смещение базовой линии) палитры Character (Символ). По умолчанию смещение базовой линии равно 0. Оно измеряется в тех же единицах, что и кегль. Положительное значение смешения соответствует подъему символа относительно остальных, отрицательное — опусканию (рис. 7.27).
in Дюймы 2,54 мм cm Сантиметры 10 мм pt Пункты 0,352 мм или 1/72 дюйма рх Пикселы Относительная единица измерения pica Пики 1/6 дюйма Рис. 7.26. Условные обозначения для единиц измерения
Рис. 7.27. Смещение базовой линии
Интерлиньяж. Это расстояние между строками. В Photoshop интерлиньяж измеряется как расстояние между базовой линией данной и следующей строки (см. рис. 7.23). Параметр задается для каждого символа. Если в строке есть символы с разным интерлиньяжем, то программа определяет интерлиньяж строки как максимальный среди заданных для символов строки.
Интерлиньяж может быть стандартным или точным. Стандартный интерлиньяж равен 120% от кегля наибольшего символа строки. В этом случае величина интерлиньяжа гибко меняется в зависимости от кегля. То есть стандартный интерлиньяж — относительная величина, пропорциональная кеглю символов. Чтобы задать для символов стандартный интерлиньяж, установите в поле Leading (Интерлиньяж) палитры Character (Символ) значение Auto (Авто). При точном интерлиньяже расстояние между строками фиксирование. Для его установки введите нужную числовую величину в поле ввода Leading (Интерлиньяж).
Трекинг. Характеризует межсимвольные пробелы. Уменьшение трекинга отнимает, а увеличение — прибавляет к межсимвольному расстоянию определенную величину. Для измерения трекинга и других горизонтальных размеров в шрифте используются шпации. Круглая, полукруглая и тонкая шпации — относительные полиграфические единицы измерения, равные, соответственно, ширине заглавных букв М, N и строчной буквы t данного шрифта. Таким образом, круглая шпация примерно равна размеру шрифта, полукруглая шпация составляет 0,5 размера шрифта, а тонкая шпация — 0,25 размера шрифта. Сокращение для круглой шпации— em. Шпации применяются при измерениях абзацных отступов и кернинга, а также при задании других смещений символов. Межсимвольные расстояния измеряются в тысячных долях круглой шпации (ет/1000). Этот параметр задается в поле Tracking (Трекинг) палитры Character (Символ) и может быть как положительным, так и отрицательным (рис. 7.28).
Кернинг пар. Характеризует изменение ширины пробела между определенными парами символов. Настройка интервалов необходима для улучшения зрительного восприятия текста. Если межсимвольные интервалы одинаковы, то для некоторых сочетаний символов интервал между ними выглядит увеличенным по сравнению с другими. Так, на рис. 7.29, а пробел между буквами А и G выглядит шире, чем между буквами Е и N. Обычно кернинг делается в сторону уменьшения пробела — таким образом, что выступающие части одного символа пары заходят в пространство второго символа (рис. 7.29, б). В результате размещение символов становится зрительно более равномерным.
Кернинг может быть автоматическим. Шрифты снабжены таблицами кернинга, т. е. списком пар символов, между которыми пробел при наборе текста автоматически сокращается (например, для пар ГО, ГА, АУ, Cm, Те и др.). Установите в палитре Character (Символ) в поле ввода Kerning (Кернинг) значение Metrics (Метрический), если вы хотите чтобы программа проводила в тексте кернинг на основе таблицы.
Чем крупнее текст, тем большее значение для его внешнего вида имеет хороший кернинг. В заголовках и другом крупном тексте задают точный (или ручной) кернинг, когда символы сближают произвольно. Для установки кернинга вручную поставьте курсор между проблемной парой символов и задайте числовое значение в поле Kerning (Кернинг). Положительные величины смещают символ вправо, отрицательные— влево. При изменении значения кернинга первая литера остается на месте, вторая перемещается. Кернинг проводится только в точке вставки. Он не определяется ни по умолчанию, ни для выделенного текста. Измеряется кернинг в тысячных долях круглой шпации (ет/1000).
Совет
Для кернинга действуют клавиатурные сокращения: Alt + – увеличивает, Alt + – уменьшает его на 10 единиц (т. е. на 1/100 em). При каждом нажатии Alt + Ctrl + -, Alt + Ctrl + – значения кернинга соответственно уменьшаются или увеличиваются на 100 единиц (т. е. на 1/10 em).
Ширина и высота символов. В расширенном или суженном начертании гарнитуры рисунок каждой буквы изменен с учетом ее ширины так, чтобы получился гармоничный шрифт с выверенным соотношением ширины штрихов и межсимвольных интервалов. В отличие от этого, ширина и высота символа в рамках программы изменяется простым их сжатием и растяжением. Соотношение ширины и высоты символа данного начертания может быть задано вводом значений в процентах в полях Vertical Scale (Высота) и Horizontal Scale (Ширина) палитры Character (Символ). Исходная ширина и высота принимаются за 100%. Значение ширины символов меняется и при масштабировании текстового объекта. На значение же высоты в поле Vertical Scale (Высота) масштабирование не влияет, вместо этого увеличивается или уменьшается кегль.
Примечание
Увеличение высоты символа практически повышает его кегль. Однако программа считает кегль увеличенных литер исходным и не меняет значение интерлиньяжа.
При сжатии и растяжении нарушаются соотношение толщин между горизонтальными и вертикальными штрихами литер, пробелы в очках букв Б, О, Q и т. д. внешний вид и читаемость шрифта ухудшаются. Особенно к этому чувствительны шрифты с засечками, поэтому для них подобные деформации нежелательны. Рубленые шрифты меньше искажаются при смене ширины, но и здесь эту величину не стоит менять более чем на 10—20%.
| |
Источник
