Какие программные продукты 1с поддерживает сервис 1с облачный архив
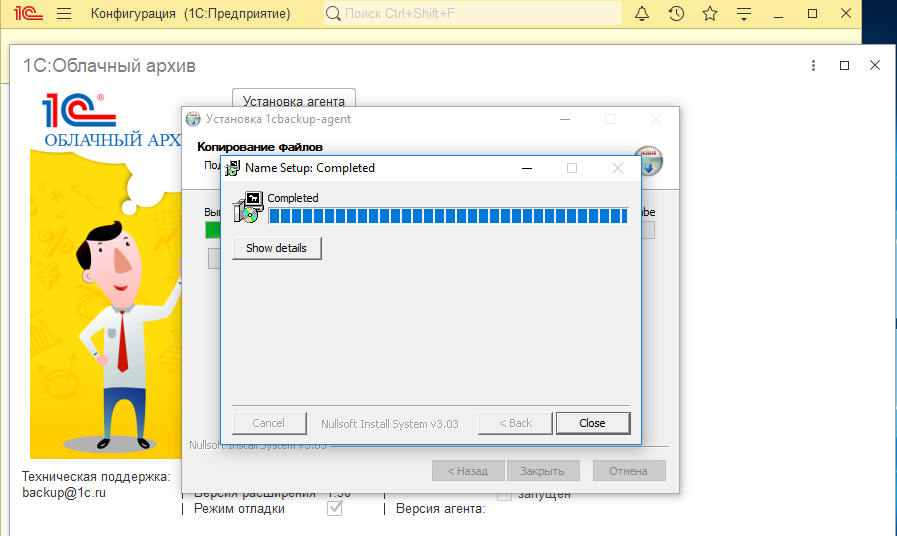
Краткое описание
Надежная защита от потери учетных данных. Разработан специально для программ 1С.
Работает автоматически
Преимущества использования
Вирусы-шифровальщики, физическое повреждение жесткого диска, случайное или намеренное удаление файлов, программные сбои из-за отключения питания или скачка напряжения могут привести к потере учетных данных.
Защитите себя от непредвиденных ситуаций с помощью резервного копирования информационных баз в облачное хранилище (дата-центр фирмы “1С”). Что бы ни случилось, вы сможете быстро восстановить базы данных в любой момент и продолжить работу.
Копирование происходит автоматически по заданному расписанию.
Высокая степень защиты архивов от несанкционированного доступа обеспечивается авторизацией по логину/паролю и защищенным каналам передачи данных.
Условия использования
“1С:Облачный архив” встроен в программы:
- “1С:Бухгалтерия предприятия 8” (с версии 3.0.44);
- “1С:Управление нашей фирмой 8” (с версии 1.6.7.4).
“1С:Облачный архив” можно встроить в любые приложения на платформе “1С:Предприятие 8” версии 8.3.8.1652 и выше с помощью конфигурации «1С:Библиотека интернет-поддержки пользователей».
Программа должна быть на официальной поддержке
Для использования “1С:Облачного архива” необходим доступ в Интернет.
Работает только с файловыми базами.
После окончания действия лицензии архивные копии доступны в личном кабинете в течение одного месяца. Если в течение этого месяца пользователь не продлевает лицензию, то архивные копии баз удаляются.
Цена
Агент резервного копирования 1С:Облачный архив. Стандарт
5 281 руб/год
Заказать
- 20 Гб дисковой квоты
Все цены
| Название продукта | Рекомендованная розничная цена, руб. |
|---|---|
| “Агент резервного копирования 1С:Облачный архив. Стандарт на 1 месяц” | 549 |
| “Агент резервного копирования 1С:Облачный архив. Стандарт на 2 месяца” | 1078 |
| “Агент резервного копирования 1С:Облачный архив. Стандарт на 3 месяца” | 1587 |
| “Агент резервного копирования 1С:Облачный архив. Стандарт на 4 месяца” | 2077 |
| “Агент резервного копирования 1С:Облачный архив. Стандарт на 5 месяцев” | 2546 |
| “Агент резервного копирования 1С:Облачный архив. Стандарт на 6 месяцев” | 2997 |
| “Агент резервного копирования 1С:Облачный архив. Стандарт на 7 месяцев” | 3426 |
| “Агент резервного копирования 1С:Облачный архив. Стандарт на 8 месяцев” | 3837 |
| “Агент резервного копирования 1С:Облачный архив. Стандарт на 9 месяцев” | 4228 |
| “Агент резервного копирования 1С:Облачный архив. Стандарт на 10 месяцев” | 4599 |
| “Агент резервного копирования 1С:Облачный архив. Стандарт на 11 месяцев” | 4950 |
| “Агент резервного копирования 1С:Облачный архив. Стандарт на 12 месяцев” | 5281 |
Агент резервного копирования 1С:Облачный архив. Расширение
1 825 руб/год
Заказать
- Расширение дисковой квоты на 10 Гб
Все цены
| Название продукта | Рекомендованная розничная цена, руб. |
|---|---|
| “Агент резервного копирования 1С:Облачный архив. Расширение на 1 месяц” | 190 |
| “Агент резервного копирования 1С:Облачный архив. Расширение на 2 месяца” | 372 |
| “Агент резервного копирования 1С:Облачный архив. Расширение на 3 месяца” | 549 |
| “Агент резервного копирования 1С:Облачный архив. Расширение на 4 месяца” | 718 |
| “Агент резервного копирования 1С:Облачный архив. Расширение на 5 месяцев” | 880 |
| “Агент резервного копирования 1С:Облачный архив. Расширение на 6 месяцев” | 1035 |
| “Агент резервного копирования 1С:Облачный архив. Расширение на 7 месяцев” | 1184 |
| “Агент резервного копирования 1С:Облачный архив. Расширение на 8 месяцев” | 1326 |
| “Агент резервного копирования 1С:Облачный архив. Расширение на 9 месяцев” | 1461 |
| “Агент резервного копирования 1С:Облачный архив. Расширение на 10 месяцев” | 1589 |
| “Агент резервного копирования 1С:Облачный архив. Расширение на 11 месяцев” | 1711 |
| “Агент резервного копирования 1С:Облачный архив. Расширение на 12 месяц” | 1825 |
Специальные предложения
Агент резервного копирования “1С:Облачный архив” включен в пакеты информационно-технологического сопровождения 1С:ИТС уровня ПРОФ.
Техподдержка
- 1-я линия – поддержка пользователей – обеспечивается партнером, заключившим с пользователем договор 1С:ИТС.
- 2-я линия – поддержка партнеров – обеспечивается фирмой 1С с 9.15-18.00 в рабочие дни по московскому времени, по телефону 8 (800) 700-13-25 и по e-mail support.backup@1c.ru.
Вопросы о работе “1С:Облачного архива” присылайте на электронный адрес: backup@1c.ru.
При обращении на линию консультаций фирмы “1С” укажите:
- регистрационный номер программы;
- название организации;
- версию программного продукта, название конфигурации
Дополнительно
Инструкции
Источник
На этой странице описана первоначальная настройка резервного копирования базы 1С с помощью инструмента 1С:Облачный Архив.
Настройку необходимо осуществлять в тонком клиенте под пользователем с полными правами и с правом на открытие внешних обработок.
На текущий момент резервное копирование реализовано только для файловых баз 1С.
Основные требования для выполнения настройки 1С:Облачный Архив:
- Файловый режим работы базы 1С
- Пользователь 1С с полными правами и правом на открытие внешних отчетов и обработок
- Тонкий клиент 1С на Windows 7 и старше
- Платформа 1С версии 8.3.12.1412 и старше
- Режим совместимости 8.2.13 и выше
Настоятельно рекомендуется использовать последний релиз платформы 1С
Настройка может проводится как на типовых конфигурациях, так и на самописныхдоработанных и не зависит от версии БСП.
Первый запуск
Последовательность действий:
- Скачать файл обработки по ссылке: https://backup-beta.1capp.com/download/epf
- Запустить базу 1С, для которой планируется резервное копирование, в режиме Предприятия под пользователем с полными правами
- Проверить, что у этого пользователя есть право на открытие внешних отчетов и обработок
- Открыть файл обработки и выбрать ранее скачанный файл обработки на диске локальной машины
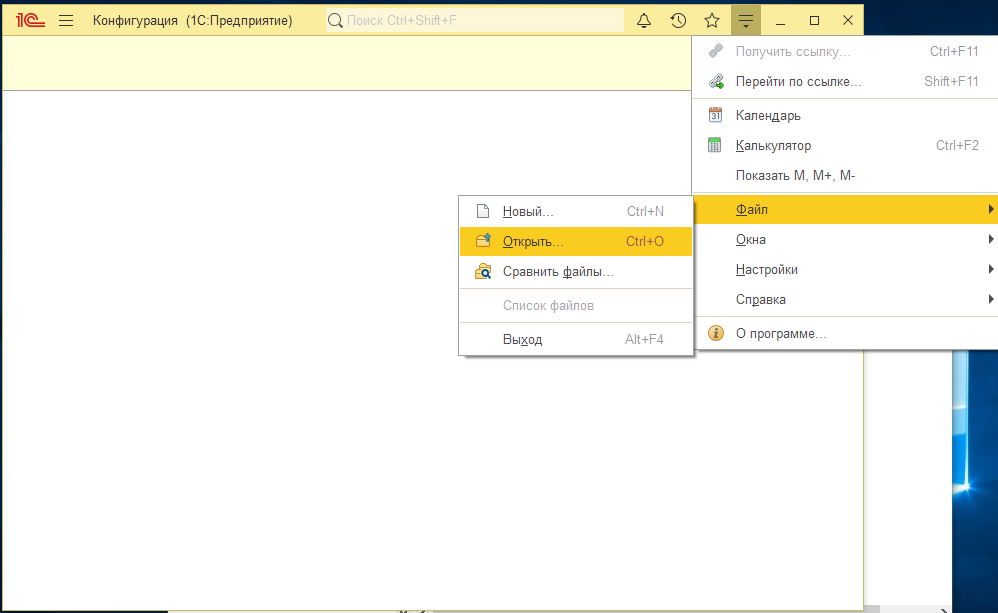
- После выбора откроется окно предупреждения(*), стандартное при открытии внешних обработок. Нажать “Да”.
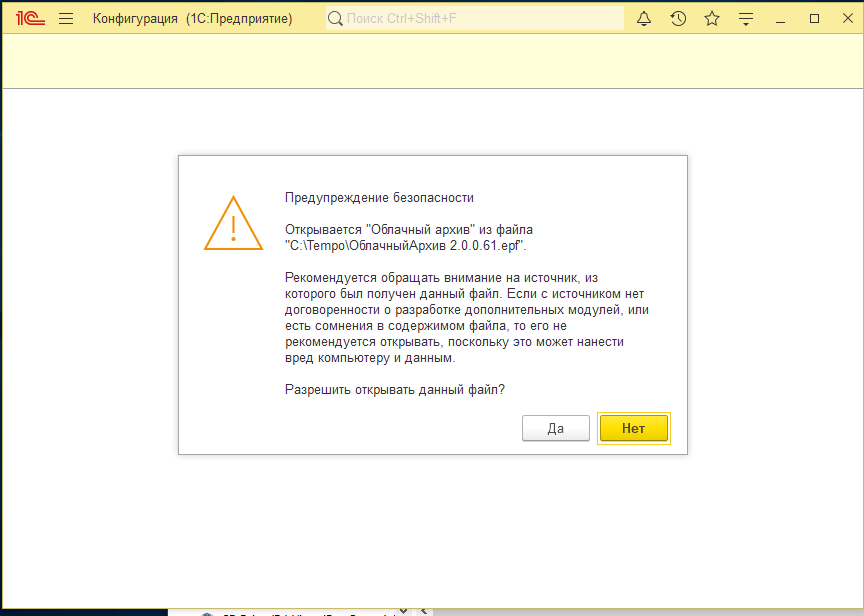
- Следом появится окно с предупреждением о том, что в обработке используются вызовы Wscript.Shell – это нормально. Нажать “Да”.
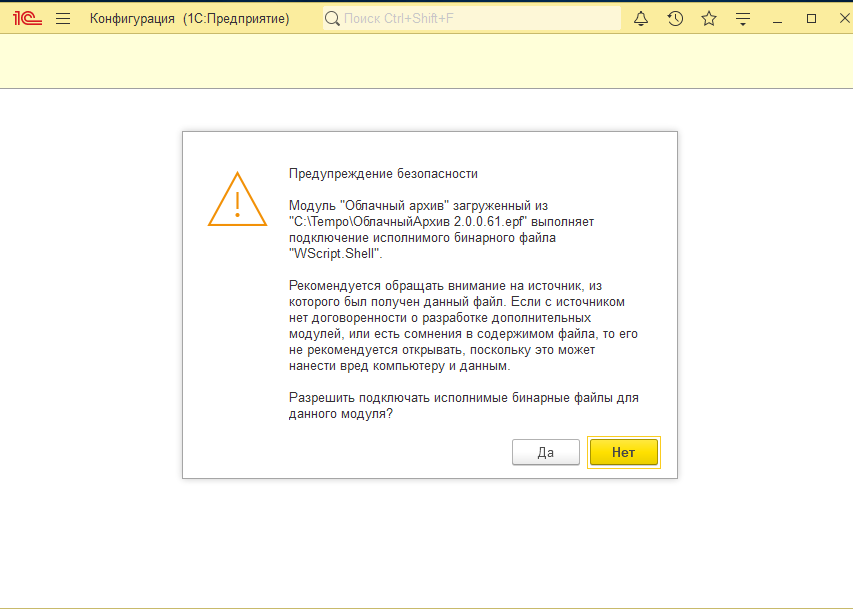
- Ну и последнее в цепочке стандартных для Платформы 1С предупреждений безопасности – о необходимости заново открыть обработку. Выбрать “Ок”.
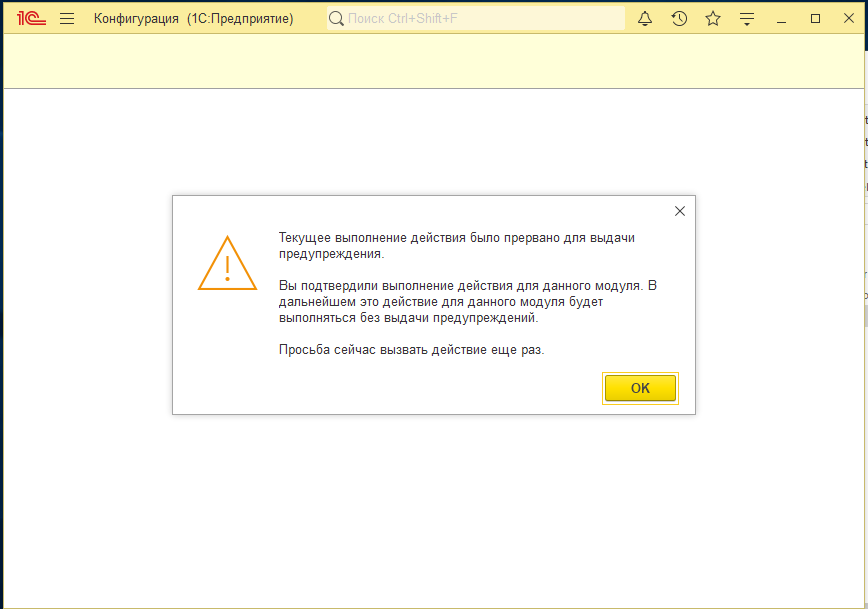
- Еще раз открыть обработку. На этот раз никаких предупреждений безопасности уже быть не должно
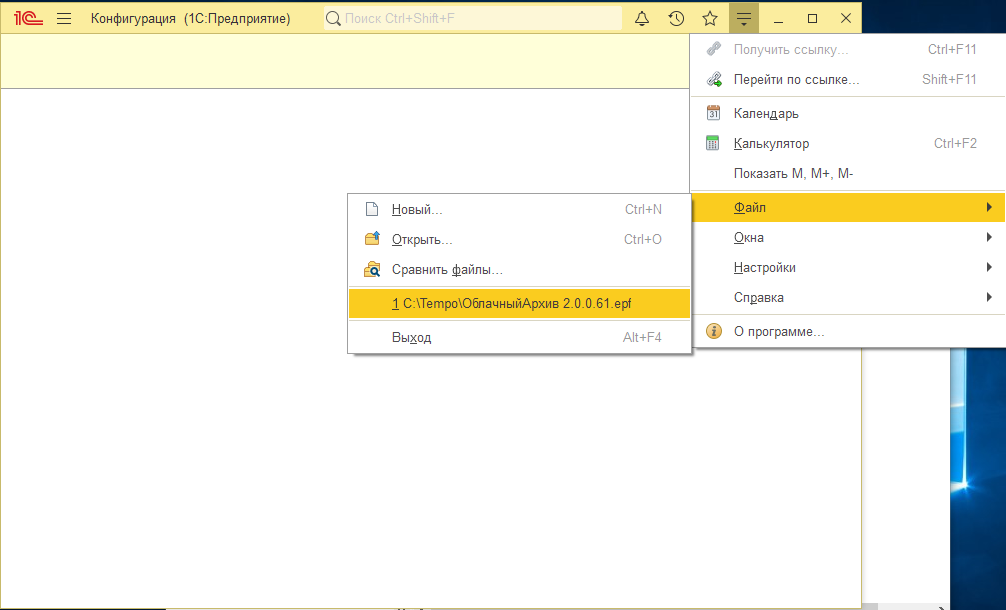
- Платформа предложит установить расширение конфигурации. Выбрать “Установить расширение” (обратить внимание – приложение будет перезапущено)
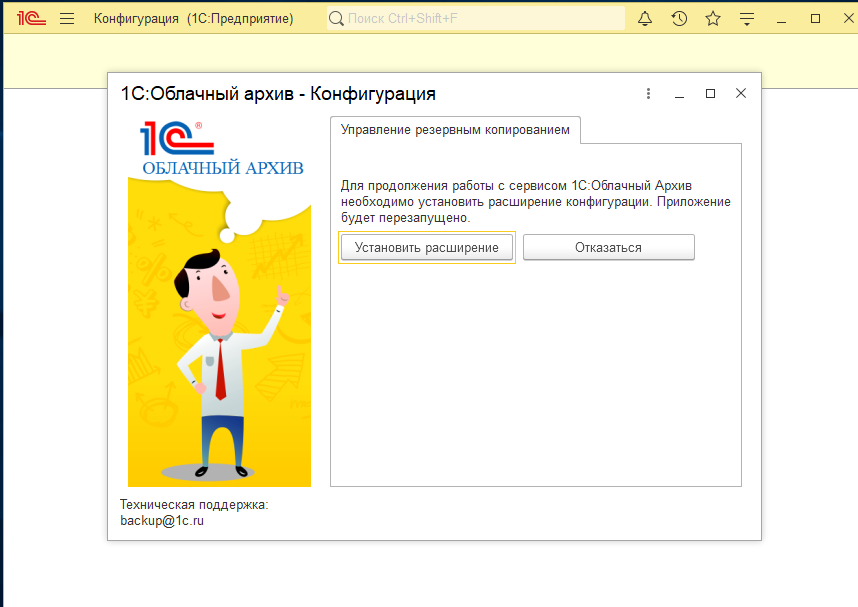
- После перезапуска автоматически откроется обработка с предложением установить агент резервного копирования (в случае, если он еще не установлен)
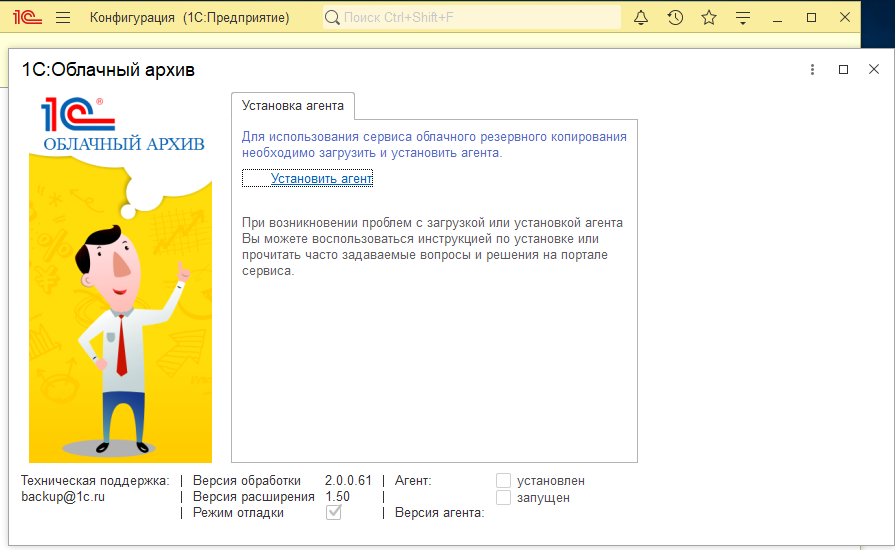
- Внимание! Операционная система может запросить подтверждение на открытие файла. В этом случае требуется подтвердить.
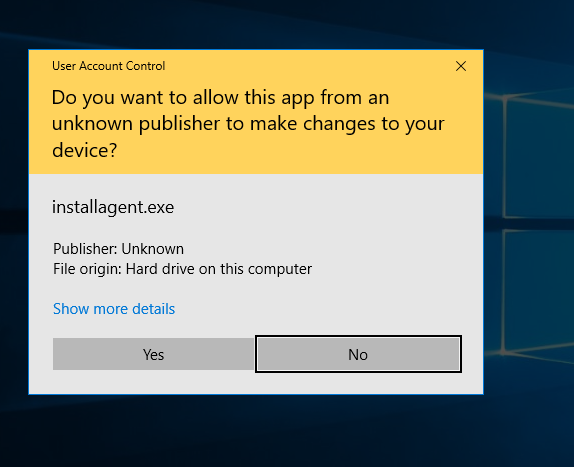
(*) В зависимости от версии Платформы 1C текст предупреждений и их количество может меняться
Установка Агента “1C:Облачный Архив”
После нажатия кнопки “Установить агент” откроется мастер установки. По умолчанию, можно везде нажимать “Далее”
- В окне выбора компонент установки нажать кнопку “Далее”
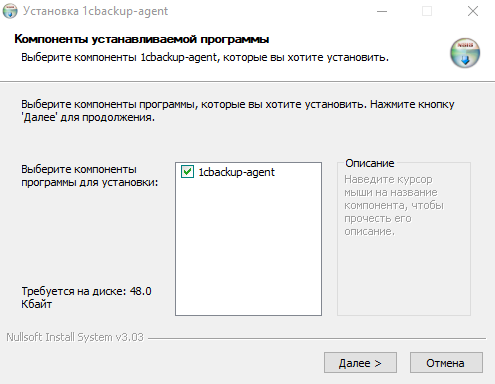
- При необходимости выбрать папку для установки и нажать кнопку “Далее”
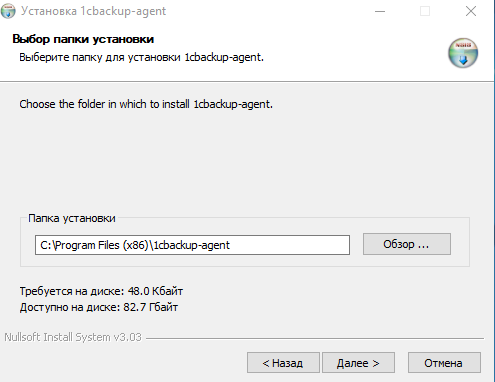
- Выбрать папку для размещения ярлыков, при необходимости указать пункт “не создавать ярлыки” и нажать кнопку “Установить”

- После окончания процесса установки нажать кнопку “Закрыть”.
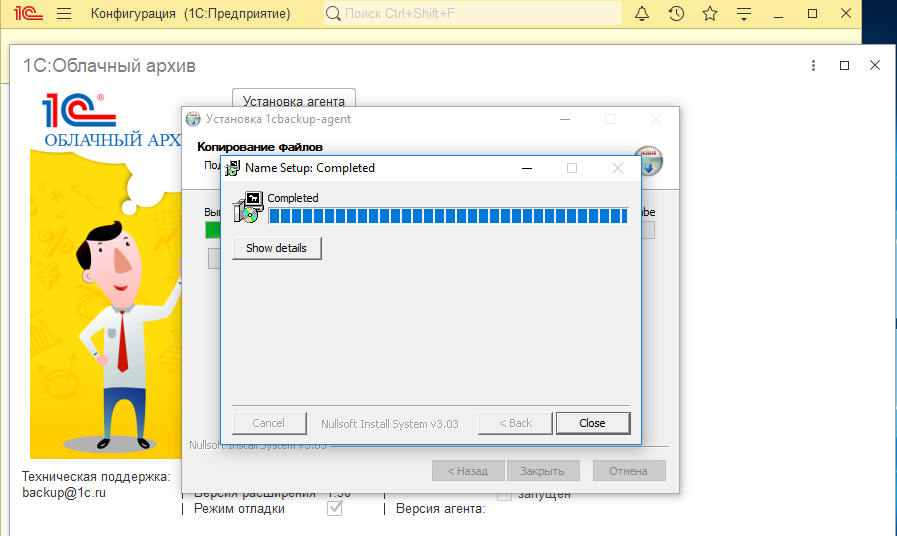
- И еще раз
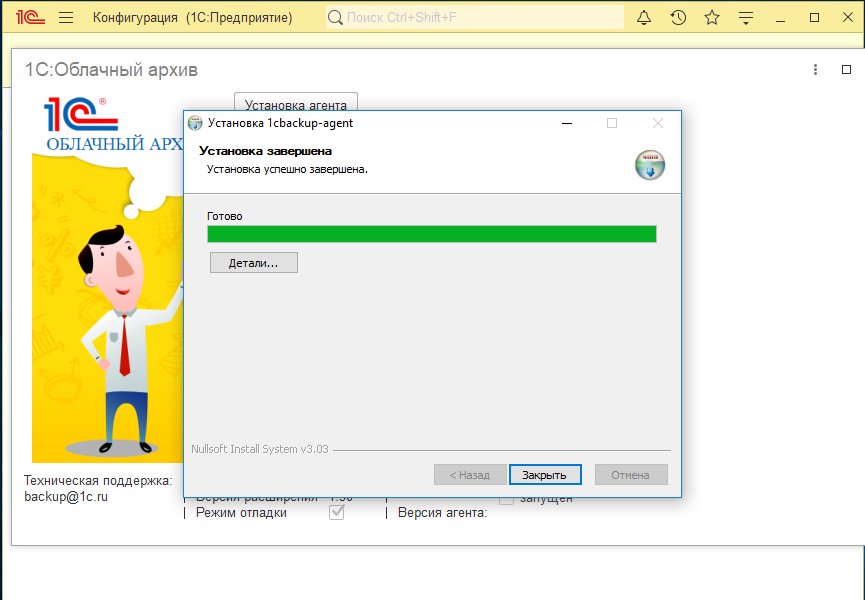
- После установки агента управление вернется в 1C, где станет активна кнопка “Далее”
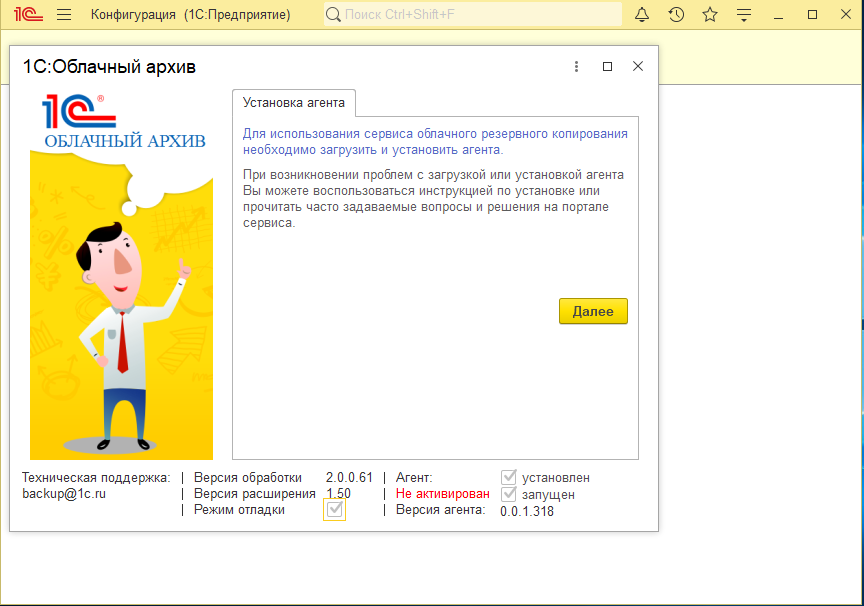
Активация
Следующим шагом будет открыта вкладка активации пользователя, где нужно будет ввести учетные данные портала 1С и нажать кнопку “Активировать”
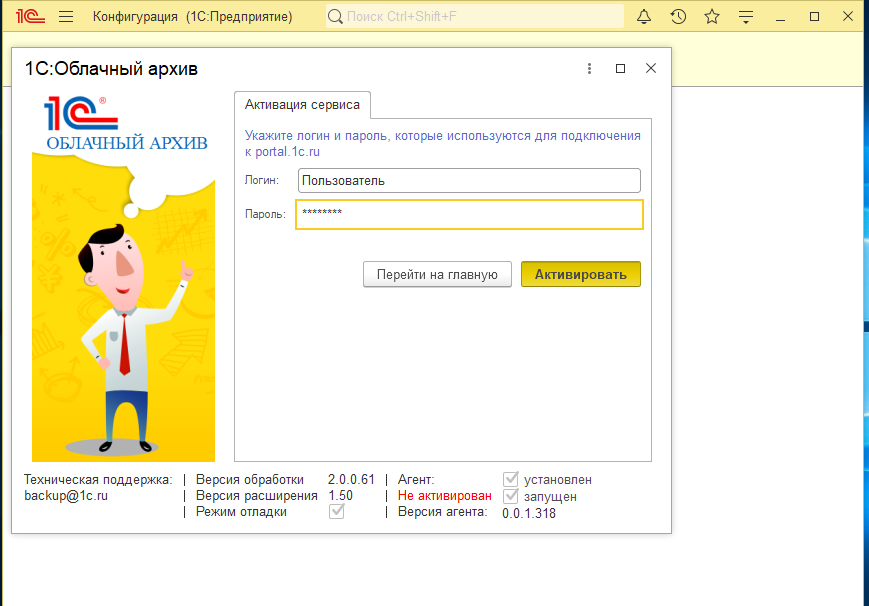
в случае успешной активации в подвале формы вместо надписи “не активирован” появится имя пользователя портала
Главная страница
По завершению активации будет доступно управление системой облачного резервного копирования, здесь можно выполнить резервное копирование немедленно и/или настроить расписание, по которому система самостоятельно будет выполнять резервное копирование. Для перехода к настройкам копирования по расписанию нужно выбрать соответствующую страницу либо нажать на гиперссылку “Настроить расписание резервного копирования”
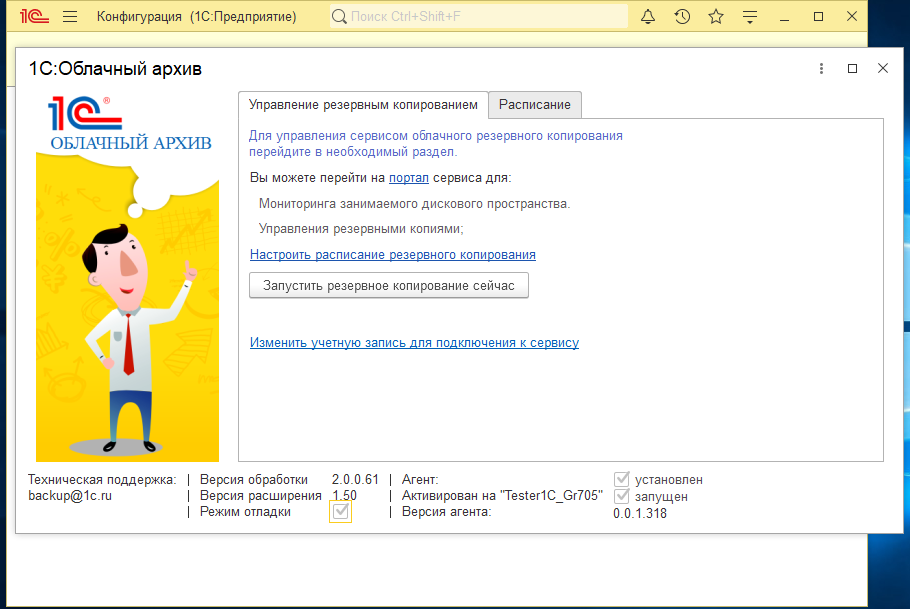
Источник
4 Декабря 2014
О продуктах “1С:Облачный архив”
1С:Облачный архив (backup.1c.ru) – это инструмент для защиты баз данных “1С:Предприятие 8” посредством автоматизированного периодического копирования и архивирования на удаленных серверах в “облачном” хранилище.
“1С:Облачный архив” поможет пользователям:
защитить базы данных от случайной утери из-за выхода из строя оборудования, программных сбоев, “человеческого фактора”;
не заботиться об отслеживании запущенных процессов, “1С:Облачный архив” самостоятельно проконтролирует выполнение и успешное завершение копирования баз данных в хранилище;
получать информацию о результатах работы продуктов “1C:Облачный архив” при входе в базу “1С:Предприятие”.
Высокая степень защиты баз от потери или несанкционированного доступа обеспечивается использованием серверов, размещенных в специализированном дата-центре, защищенным каналом при их передаче, а также доступом к архивным копиям по паролю и логину. “1С:Облачный архив” создан с использованием надежного и проверенного оборудования. Использование специального программного обеспечения, осуществляющего распределенное архивирование данных, повышает надежность. Поэтому, несмотря на любую непредвиденную ситуацию в офисе пользователя (пожар, затопление, утрата компьютера и т.п.), его данные останутся в сохранности, и в любой момент он сможет получить доступ к ним с любого компьютера или устройства, подключенного к Интернет.
Для использования “1С:Облачный архив” необходим доступ в Интернет. Минимальная пропускная способность канала определяется суточным объемом копируемых данных. Копирование и архивирование осуществляется только при условии, что в заданное время архивирования в информационной базе нет пользователей.
“1С:Облачный архив” может быть встроен в любую конфигурацию на платформе “1С:Предприятие 8.2” или более поздних версий кроме базовых, включая измененные конфигурации. В начале работы потребуется один раз задать частоту и время автоматического копирования и архивирования баз данных “1С:Предприятие 8” на удаленные серверы.
Условия предоставления “1C:Облачный архив” пользователям программ “1С”
Для использования “1С:Облачный архив” необходимо:
быть зарегистрированным пользователем программ “1С”;
зарегистрировать программу 1С, которая будет подключаться к “1С:Облачному архив”, в “Личном кабинете” портала информационно-технологического сопровождения 1С (portal.1c.ru);
иметь действующий договор информационно-технологического сопровождения с партнером 1С;
Пользователи, имеющие договоры ИТС уровня ПРОФ* могут бесплатно использовать “1С:Облачный архив” с доступным объемом дисковой квоты 20 Гб.
Пользователи, имеющие договоры ИТС уровня ТЕХНО* и Международный могут подключить и использовать “1С:Облачный архив” только путем приобретения отдельной лицензии на “Агент резервного копирования 1С:Облачный архив. Стандарт” на соответствующее число месяцев. При активации лицензии сразу доступен объем дисковой квоты 20 Гб.
* К договорам ИТС уровня ТЕХНО относятся ИТС ТЕХНО и ИТС БЮДЖЕТ. К договорам сопровождения уровня ПРОФ относятся: ИТС ПРОФ, ИТС Бюджет ПРОФ, ИТС Строительство, ИТС Медицина, ИТС Казахстан.
Подробнее о том, как стать зарегистрированным пользователем, зарегистрировать программу 1С на портале ИТС и выбрать партнера для заключения договора информационно-технологического сопровождения.
Дополнительный объем дисковой квоты предоставляется всем пользователям, имеющим действующий договор ИТС, путем приобретения нужного количества лицензий на “Агент резервного копирования 1С:Облачный архив. Расширение”. При активации лицензии “Агент резервного копирования 1С:Облачный архив. Расширение” доступен объем дисковой квоты 10 Гб.
При необходимости выполнять копирование информационных баз с разных компьютеров (ноутбуков), требуется дополнительная лицензия “Агент резервного копирования 1С:Облачный архив. Стандарт” на необходимый срок. При этом дисковое пространство, доступное по каждой лицензии, будет суммироваться.
С 02.12.2014 в продажу поступают продукты для использования функциональных возможностей 1С:Облачный архив:
Артикул | Название продукта | Рекоменд. розничная цена, руб. |
| 2900001607162 | “Агент резервного копирования 1С:Облачный архив. Стандарт на 1 месяц” | 844 |
| 2900001617512 | “Агент резервного копирования 1С:Облачный архив. Стандарт на 2 месяца” | 1 658 |
| 2900001617536 | “Агент резервного копирования 1С:Облачный архив. Стандарт на 3 месяца” | 2 442 |
| 2900001617529 | “Агент резервного копирования 1С:Облачный архив. Стандарт на 4 месяца” | 3 195 |
| 2900001617543 | “Агент резервного копирования 1С:Облачный архив. Стандарт на 5 месяцев” | 3 917 |
| 2900001617550 | “Агент резервного копирования 1С:Облачный архив. Стандарт на 6 месяцев” | 4 610 |
| 2900001617574 | “Агент резервного копирования 1С:Облачный архив. Стандарт на 7 месяцев” | 5 271 |
| 2900001617581 | “Агент резервного копирования 1С:Облачный архив. Стандарт на 8 месяцев” | 5 903 |
| 2900001617598 | “Агент резервного копирования 1С:Облачный архив. Стандарт на 9 месяцев” | 6 504 |
| 2900001617604 | “Агент резервного копирования 1С:Облачный архив. Стандарт на 10 месяцев | 7 075 |
| 2900001617611 | “Агент резервного копирования 1С:Облачный архив. Стандарт на 11 месяцев” | 7 615 |
| 2900001617628 | “Агент резервного копирования 1С:Облачный архив. Стандарт на 12 месяцев” | 8 125 |
| 2900001566018 | “Агент резервного копирования 1С:Облачный архив. Расширение на 1 месяц” | 292 |
| 2900001617659 | “Агент резервного копирования 1С:Облачный архив. Расширение на 2 месяца” | 573 |
| 2900001617673 | “Агент резервного копирования 1С:Облачный архив. Расширение на 3 месяца” | 844 |
| 2900001617710 | “Агент резервного копирования 1С:Облачный архив. Расширение на 4 месяца” | 1 104 |
| 2900001617727 | “Агент резервного копирования 1С:Облачный архив. Расширение на 5 месяцев” | 1 354 |
| 2900001617734 | “Агент резервного копирования 1С:Облачный архив. Расширение на 6 месяцев” | 1 593 |
| 2900001617741 | “Агент резервного копирования 1С:Облачный архив. Расширение на 7 месяцев” | 1 822 |
| 2900001617758 | “Агент резервного копирования 1С:Облачный архив. Расширение на 8 месяцев” | 2 040 |
| 2900001617765 | “Агент резервного копирования 1С:Облачный архив. Расширение на 9 месяцев” | 2 248 |
| 2900001617772 | “Агент резервного копирования 1С:Облачный архив. Расширение на 10 месяцев” | 2 445 |
| 2900001617789 | “Агент резервного копирования 1С:Облачный архив. Расширение на 11 месяцев” | 2 632 |
| 2900001617796 | “Агент резервного копирования 1С:Облачный архив. Расширение на 12 месяц” | 2 808 |
Порядок подключения к “1С:Облачный архив”
Для подключения к “1С:Облачный архив” пользователям рекомендуется обращаться к партнеру, с которым заключен договор ИТС.
Самостоятельно можно подключиться, используя инструкцию.
Заказ дополнительных лицензий
Для совершения покупки можно оформить заказ в Личном кабинете на портале информационно-технологического сопровождения или обратиться непосредственно к обслуживающему партнеру.
При оформлении заказа на портале ИТС пользователь может не только самостоятельно выбрать необходимые лицензии, но и отслеживать статус заказа.
В Личном кабинете на портале отображаются все доступные для использования лицензии и срок их действия.
Договоры и оплата
Пользовательское соглашение на все лицензии, входящие в состав продукта “1С:Облачный архив” опубликовано на портале ИТС.
При подключении пользователей с действующим договором ИТС уровня ПРОФ к “1С:Облачный архив” подписание дополнительных договоров и соглашений между партнером и пользователем не требуется.
При подключении пользователей с действующим договором ИТС уровня ТЕХНО и Международный и заказе дополнительного дискового пространства необходимо подписать лицензионный договор с партнером 1С и оплатить выбранные лицензии.
При первичном подключении пользователя к “1С:Облачный архив”, период с даты подключения и до конца текущего месяца будет тестовым. Началом заказанного периода использования продукта “1С:Облачный архив” будет считаться первое число следующего месяца.
При повторном заказе, в том числе, если повторное подключение происходит после перерыва, тестовый период не предоставляется. Месяц, в котором произошло повторное подключение, считается началом заказанного периода с первого числа месяца.
Тестовый период использования продукта “1С:Облачный архив”.
Доступ к возможностям “1С:Облачный архив” для пользователей с действующим договором 1С:ИТС, подключившимся в рамках акции до 30.11.2014
Для всех подключенных до 30.11.2014 г. пользователей сохраняются условия бесплатного доступа до конца срока действия договора ИТС действующего на момент подключения:
Пользователи с действующим договором ИТС уровня ПРОФ, имеют доступ с объемом дискового пространства до 100 Гб;
Пользователи с действующим договором ИТС уровня ТЕХНО имеют доступ с объемом дискового пространства до 5 Гб.
После окончания срока действия договора ИТС пользователи смогут продолжить использовать “1С:Облачный архив” на общих условиях, описанных выше.
Как скачать архив
Скачать архивные копии своих баз пользователи могут из личных кабинетов, в сжатом виде в формате ZIP. У пользователя есть доступ к архивным копиям в любое время с любого компьютера или устройства, подключенного к Интернет. Доступ осуществляется по паролю и логину от личного кабинета с сайта.
Доступ к архивам после окончания договора ИТС
После окончания действия договора ИТС прекращается резервное копирование данных, но архивные копии будут доступны еще в течение 1 месяца в личном кабинете. При возобновлении сопровождения в течение 1 месяца срок доступа продлевается на срок договора ИТС.
Если пользователь не продлевает договор ИТС в течение одного месяца, то архивные копии баз удаляются.
Источник
Облачные технологии «1С:Предприятия 8» обеспечивают повсеместную и удобную работу с прикладными решениями на различных клиентских устройствах с различными операционными системами.
При этом клиенты могут использовать устройства с малой вычислительной мощностью, мобильные устройства. Клиенты могут вообще не устанавливать на свои устройства программное обеспечение «1С:Предприятия 8», или могут установить легкое клиентское приложение, не требующее большого количества ресурсов.
Все основные вычисления, прикладная логика реализуется в кластере серверов «1С:Предприятия 8», который обеспечивает масштабируемость, отказоусточивость, динамическое перераспределение нагрузки и взаимодействие с СУБД, хранящими данные прикладных решений. При необходимости кластер серверов может быть усилен инфраструктурой сервиса, которая позволяет предоставлять клиентам услуги пользования программным обеспечением как сервисом, вести учет потребления этих услуг, осуществлять общее администрирование сервиса и др.
Термин «облако» используется в обозначении этих технологий как метафора. Она основана на том, что интернет изображается на компьютерных диаграммах в виде облака, за которым от клиента скрывается сложная инфраструктура и все технические детали. В «1С:Предприятии 8» подобная инфраструктура включает в себя следующие механизмы и технологии:
- Возможность подключения к информационной базе по протоколу HTTP (HTTPS), благодаря чему клиенты могут работать через интернет из любой точки земного шара;
- Наличие веб-клиента, не требующего предварительной установки на компьютер пользователя. Благодаря этому клиенты могут работать с неподготовленного компьютера или мобильного устройства;
- Отказоустойчивый масштабируемый кластер серверов, благодаря которому «1С:Предприятие 8» может обслуживать большое количество одновременно работающих клиентов;
- Наличие механизма разделения данных, благодаря которому прикладные решения могут работать в архитектуре multitenancy, когда единый экземпляр объекта приложения, запущенного на сервере, обслуживает множество клиентов или организаций;
- Наличие инфраструктуры сервиса, позволяющей развертывать приложения «1С:Предприятия 8» в модели SaaS, когда поставщик разрабатывает и самостоятельно управляет прикладным решением, предоставляя потребителю доступ через интернет. Такая бизнес-модель избавляет потребителя от всех затрат, связанных с установкой, обновлением и поддержкой оборудования и программного обеспечения; потребитель оплачивает лишь пользование услугой.
Можно выделить четыре основных сценария использования облачных технологий «1С:Предприятия 8»:




Облако внутри организации
Внутри отдельной организации облачные технологии могут использоваться для того, чтобы сотрудники имели возможность подключаться к информационной базе из разных мест, даже из тех, где на компьютерах не установлено «1С:Предприятие 8». Это полезно для руководителей, перемещающихся между офисами, которым требуется оперативная информация по своим подразделениям. Это удобно для менеджеров, потому что они могут получать необходимые отчеты находясь, практически, в любом месте, в торговой точке или у поставщика.
Также к облаку, развернутому внутри организации, могут подключаться потребители, не являющиеся сотрудниками. Поставщики, клиенты, подрядчики и т.д. для того, чтобы, например, получать отчёты о продаже своих товаров или их остатках на складе.

Облако внутри холдинга
Внутри холдинга, объединяющего несколько компаний, облачные технологии помогают сократить издержки на обслуживание одинаковых прикладных решений. Например, в каждой из компаний, входящих в холдинг, ведется бухгалтерский учет с помощью программы «1С:Бухгалтерия 8». Тогда вместо того, чтобы в каждой компании развертывать и поддерживать собственную информационную базу «1С:Бухгалетрии», можно развернуть её один раз, в центральном офисе, например, и использовать в режиме разделения данных.
В результате каждая из компаний будет работать в своей собственной независимой области данных, а настраивать, обновлять, выполнять резервное копирование и др. административные действия нужно для одной информационной базы, а не для нескольких.
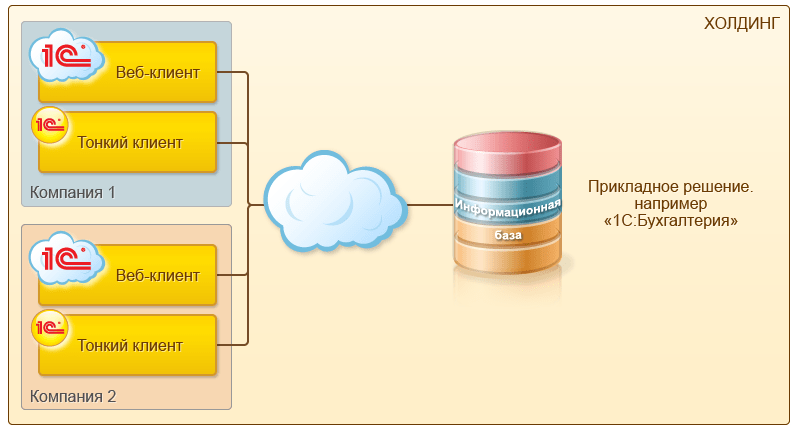
Преимущества облачных технологий внутри холдинга
- сокращение расходов на администрирование одинаковых прикладных решений,
- быстрое и одновременное обновление прикладного решения для всех компаний.
Облако для клиентов
Использование облачных технологий значительно облегчает работу в тех случаях, когда потенциальные потребители прикладного решения не объединены в локальную сеть, обладают разнородным оборудованием и не расположены следовать каким-либо обязательным рекомендациям по составу аппаратных и программных средств.
Например, автоматизируя товарищество собственников жилья, можно предоставить всем жильцам возможность работать с программой через интернет, используя лишь интернет-браузер. При этом в подавляющем большинстве случаев от них не потребуется как-либо модифицировать своё оборудование или устанавливать дополнительное программное обеспечение. Веб-клиент работает под управлением всех распространённых браузеров, на операционных системах Windows, Linux и OS X, на мобильных устройствах iPad.
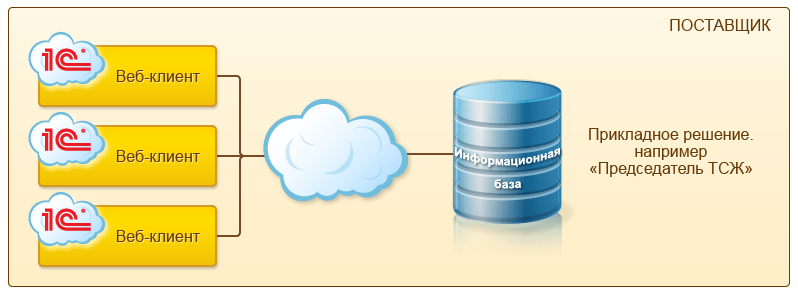
Преимущества облачных технологий для клиентов
- простое и удобное подключение к программе,
- мобильность, возможность пользоваться программой из разных мест (дома, на работе и т.д.).
Облачная подсистема Фреш (работа через Интернет в модели сервиса)
Наиболее полно облачные технологии задействуются тогда, когда работа с прикладными решениями организуется в модели сервиса, реализуемой с помощью облачной подсистемы Фреш:
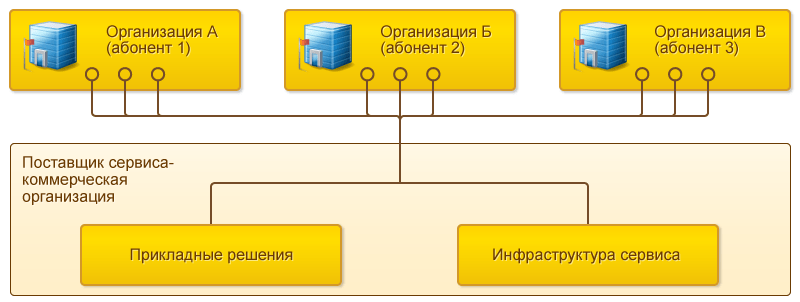
Модель сервиса подразумевает, что потребители не приобретают сами прикладные решения. Они платят лишь за пользование прикладным решением через Интернет. Прикладные решения развертываются у поставщика сервиса, на его оборудовании, в виде единой системы (сервиса, инфраструктуры), с которой работают все пользователи. Обслуживание и обновление программного обеспечения поставщик сервиса выполняет централизованно.
Работа в модели сервиса Фреш позволяет реализовать для прикладных решений «1С:Предприятия 8» бизнес-модель продажи и использования программного обеспечения, известную как SaaS (software as a service — программное обеспечение как услуга).
Источник
