Какие продукты существуют в семействе microsoft virtual pc
Наталия Елманова
Как работают виртуальные машины
Зачем нужны виртуальные машины
Microsoft
Virtual PC 2004
Понятие «виртуальные машины» существует не один десяток лет
и пришло к нам из эпохи расцвета мэйнфреймов. В те времена виртуальные машины
представляли собой отдельные рабочие пространства, отличающиеся индивидуальными
настройками, и позволяли в той или иной степени персонализировать рабочие среды
многочисленных пользователей, совместно эксплуатирующих один и тот же мэйнфрейм.
егодня,
в эпоху персональных компьютеров и иных устройств индивидуального применения,
проблема персонализации рабочего пространства уже не стоит столь остро. Однако
технология виртуальных машин, пережившая второе рождение в конце 90-х годов,
применяется сегодня довольно активно — в последнее время средства создания виртуальных
машин являются одним из часто используемых инструментов в лабораториях и отделах
тестирования программного обеспечения, в компаниях, специализирующихся на разработке
приложений, в исследовательских отделах компаний-разработчиков, а также в учебных
центрах.
Как работают виртуальные машины
ля
функционирования современных виртуальных машин требуется средство управления
виртуальными машинами, являющееся Windows-, Linux- или UNIX-приложением (собственно,
этим средствам и посвящен настоящий мини-обзор), функционирующим на реальном
компьютере, называемом хостом. Сама виртуальная машина представляет собой образ
файловой системы, формирующийся при установке какой-либо операционной системы
(в общем случае отличной от той, под управлением которой функционирует средство
управления виртуальными машинами) и хранящийся в виде файла или расположенный
в выделенном разделе жесткого диска. С помощью средства управления виртуальными
машинами можно загрузить в выделенное адресное пространство образ операционной
системы виртуальной машины (такая операционная система носит название Guest
Operation System — гостевая операционная система, в отличие от исходной операционной
системы, носящей название Host Operation System — операционная система хоста).
После этого операционная система виртуальной машины будет способна взаимодействовать
с аппаратным обеспечением компьютера (например, с видеоадаптером, звуковой картой,
клавиатурой, мышью, сетевыми адаптерами). Таким способом можно, например, при
работающей операционной системе Wnidows XP загрузить операционную систему Linux
в выделенное для нее адресное пространство и переключаться между обеими операционными
системами, не занимаясь перезагрузкой компьютера. Кроме того, в ряде случаев
можно использовать буфер обмена для обмена данными между этими операционными
системами или осуществлять сетевое взаимодействие между ними, как если бы это
были два разных компьютера. Можно одновременно загрузить и более одной виртуальной
машины — лишь бы для этого было достаточно оперативной памяти (ее, естественно,
должно быть много, ведь в оперативной памяти при загрузке виртуальной машины
оказывается еще одна операционная система).
Зачем нужны виртуальные машины
аиболее
часто виртуальные машины применяются разработчиками программного обеспечения,
влияющего на настройки операционных систем, например инсталляционных приложений.
Поскольку любой тестовый запуск инсталляционного приложения может внести изменения
в настройки операционной системы (реестр, файлы конфигурации, переменные окружения,
пиктограммы на рабочем столе и т.д.), желательно, чтобы эти изменения были легко
обратимы. Тестирование инсталляционного приложения на виртуальной машине вместо
реальной, как минимум, не нарушит работоспособности реальной операционной системы,
а виртуальную машину всегда можно восстановить с резервной копии. Кроме того,
создать «чистую» версию операционной системы (то есть без установленных приложений)
для тестирования подобных и других приложений в виде виртуальной машины намного
проще, нежели в виде реального компьютера.
Еще один типичный пример применения виртуальных машин — тестирование приложений
под управлением разных операционных систем (например, Windows 2000, Windows
XP и Windows 98 различных языковых версий). Подобное тестирование обычно производится
при разработке коробочных продуктов и в проектах, предполагающих наличие у заказчика
парка действующих рабочих станций и серверов, приобретенных в различные годы.
Помимо указанных случаев существует несколько чуть менее распространенных примеров
применения виртуальных машин: использование продукта, неработоспособного на
имеющейся платформе (например, написанного много лет назад DOS-приложения);
тестирование работоспособности самих операционных систем или сетевых служб;
документирование продуктов, предназначенных для платформы, отличной от той,
что используется для подготовки документации; демонстрация продуктов для различных
платформ и их взаимодействия на одном компьютере; подготовка учебных классов
к занятиям путем копирования на рабочие станции виртуальных машин с настроенным
программным обеспечением; техническая поддержка многоплатформенных продуктов.
Рассмотрев, что представляет собой современная технология виртуальных машин
и где она применяется, перейдем к рассказу о наиболее распространенных средствах
управления ими. Сегодня на рынке указанной категории средств лидируют две компании:
Microsoft (после приобретения ею компании Connectix) и VMware, Inc.
Microsoft Virtual PC 2004
редство
управления виртуальными машинами Microsoft Virtual PC основано на технологиях,
разработанных компанией Connectix. Один из первых продуктов Connectix был предназначен
для выполнения Windows-приложений на компьютерах под управлением Mac OS, а Windows-версия
этого продукта появилась в 2001 году. Компания Connectix была приобретена корпорацией
Microsoft в 2003 году, и вскоре после этого была выпущена версия Virtual PC
2004.
Microsoft Virtual PC предназначен главным образом для работы с различными версиями
Windows. Сам продукт выполняется под управлением Windows XP Professional, Windows
2000 Professional или Windows XP Tablet PC Edition, а операционные системы для
виртуальных машин, полностью поддерживаемые данным продуктом, включают Windows
95, Windows 98, Windows Me, Windows NT 4.0 Workstation, Windows 2000 Professional,
Windows XP, MS-DOS, OS/2 Warp Version 4 Fix Pack 15, OS/2 Warp Convenience Pack
1, OS/2 Warp Convenience Pack 2 (рис. 1 и 2).
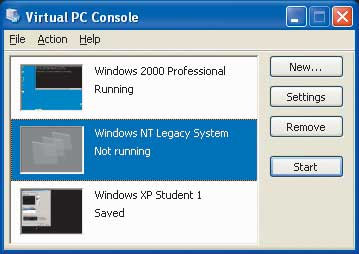
Рис. 1. Средство управления виртуальными машинам
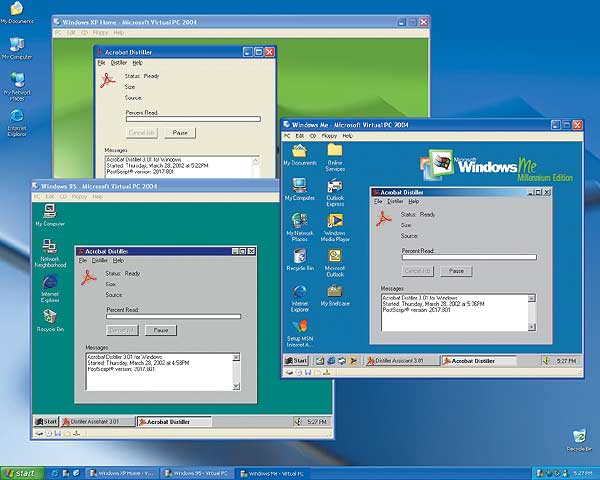
Рис. 2. Тестирование приложения, выполняющегося под управлением
различных операционных систем, с помощью Virtual PC
При необходимости Virtual PC позволяет создавать виртуальные машины и с серверными
версиями Windows, а также с некоторыми другими операционными системами, такими
как Red Hat Linux, Novell NetWare и др.
Технические требования для Microsoft Virtual PC невысоки: процессор AMD Athlon/Duron,
Intel Celeron или Pentium II/III/4 с тактовой частотой от 400 МГц, CD-ROM, монитор
с разрешением 800Ѕ600. Однако сами по себе виртуальные машины могут быть весьма
требовательны к ресурсам — это зависит от операционных систем, которые загружаются
в виртуальные машины (см. таблицу). При этом следует иметь в виду, что для определения
реальной потребности в оперативной и дисковой памяти следует просуммировать
требования, предъявляемые к ним исходной операционной системой и операционными
системами всех виртуальных машин, которые предполагается запускать одновременно.
Из технических особенностей Microsoft Virtual PC следует отметить разнообразные
способы эмуляции сетевого взаимодействия, начиная с ее отсутствия и заканчивая
интеграцией в локальную сеть, в которую включен хост (эмулируется до четырех
виртуальных сетевых адаптеров), а также поддержка эмуляции сетевого взаимодействия
с другими виртуальными машинами как с отдельными компьютерами и трансляции адресов
NAT. Microsoft Virtual PC поддерживает до 4 Гбайт оперативной памяти, обмен
данными между виртуальными машинами и операционной системой хоста с помощью
буфера обмена и операций drag-and-drop, синхронизацию времени. В качестве виртуальных
жестких дисков данный продукт позволяет использовать файлы как фиксированного,
так и плавающего размера, а также реальные жесткие диски или их разделы. Отметим,
что при наличии на жестком диске нескольких операционных систем, установленных
в разных разделах, Virtual PC позволяет загрузить неактивную операционную систему
в качестве гостевой.
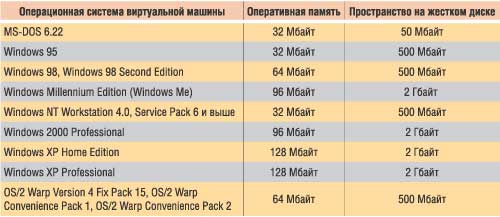
Минимальные требования различных операционных систем для их выполнения
под управлением виртуальных машин
Из иных особенностей работы с дисками следует обратить внимание на средства
коллективной работы с одним и тем же образом жесткого диска с сохранением изменений
отдельно для каждого пользователя, а также на возможность отмены всех изменений,
сделанных пользователем в данном сеансе работы (последняя функция особенно полезна
при тестировании инсталляционных приложений). Отметим также, что предусмотрено
сохранение состояния виртуальной машины — в этом случае при ее повторном старте
операционная система окажется уже загруженной, а приложения — запущенными.
Из параметров, доступных для конфигурации, следует назвать долю процессорного
времени, потребляемую виртуальной машиной, средства сетевого доступа, конфигурацию
дисководов, цветовое разрешение, правила захвата мыши при щелчке в окне виртуальной
машины, а также правила безопасности, позволяющие заблокировать те или иные
возможности манипуляции виртуальными машинами для пользователей, не имеющих
административных прав (рис. 3).
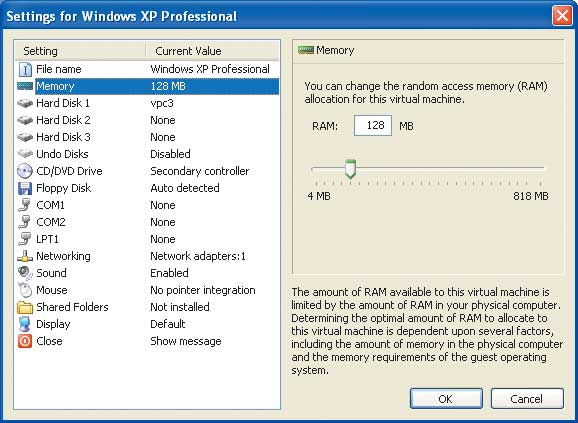
Рис. 3. Средства конфигурирования виртуальной машины
Ознакомительную версию Virtual PC 2004 и дополнительную информацию об этом
продукте можно найти по адресу https://www.microsoft.com/windowsxp/virtualpc/.
В следующем номере мы расскажем о продуктах компании VMware — еще
одного лидера рынка средств управления виртуальными машинами.
КомпьютерПресс 8’2004
Источник
Новейшая технология виртуализации для настольных систем Microsoft Virtual PC 2007 – основной конкурент давнишнего лидера в этом секторе рынка VMware Workstation.
Новейшая технология виртуализации для настольных систем Microsoft Virtual PC 2007 — основной конкурент давнишнего лидера в этом секторе рынка VMware Workstation. Virtual PC 2007 можно свободно загрузить с https://www.microsoft.com/downloads/details.aspx?FamilyId=04D26402-3199-48A3AFA2-2DC0B40A73B6. Рассмотрим ключевые особенности этого продукта.
10Поддержка перехода с Virtual PC 2004 SP1. Virtual PC 2007 поддерживает выполняемое на месте обновление Virtual PC 2004 SP1. При этом формат файлов виртуальной машины (VM) остается неизменным, но после модернизации необходимо заново установить Virtual Machine Additions. Если текущая версия Virtual PC отлична от Virtual PC 2004 SP1, ее необходимо удалить, после чего выполнить новую установку Virtual PC 2007.
9 Отсутствие гостевой поддержки Linux. Одно из странных ограничений Virtual PC 2007 состоит в том, что по-прежнему отсутствует официальная поддержка запуска Linux в качестве гостевой операционной системы. Хотя в действительности Linux функционирует в среде виртуальных машин Virtual PC, а новая обеспечиваемая аппаратурой поддержка виртуализации в Virtual PC 2007 должна дать еще большее повышение производительности по сравнению с предыдущими версиями, официальная поддержка Linux по-прежнему числится «без вести пропавшей».
8Поддержка Windows Vista в качестве хоста. Никого, вероятно, не удивит, что Virtual PC 2007 поддерживает Vista в качестве основной операционной системы. Virtual PC 2007 функционирует под 64- и 32-разрядными вариантами Windows Vista Business, Vista Enterprise и Vista Ultimate, а также под многими предыдущими версиями Windows.
7 Поддержка Vista в качестве гостевой среды. 32-разрядные варианты Vista можно также запускать как гостевые операционные системы. Virtual PC 2007 поддерживает следующие гостевые системы: версии Vista Business, Enterprise и Ultimate; версии XP Pro и Tablet PC; Windows 2000 Professional; Windows 98 SE, а также почему-то IBM OS/2 Warp 4.
6 Поддержка 64-разрядных операционных систем в качестве хоста. Ранее уже упоминалось о том, что Virtual PC 2007 поддерживает x64-версии Vista в качестве хоста. Таким образом, для Virtual PC 2007 предусмотрена собственная поддержка 64-разрядной архитектуры, а это существенно увеличивает число активных виртуальных машин, которые можно использовать благодаря тому, что 4-гигабайтное ограничение, предусмотренное для памяти 32-разрядных хостов, расширено до 16 Тбайт. В Virtual PC 2007 также используется другая программа настройки при установке 32- и 64-разрядной версий Windows.
5 Консоль управления не изменилась. В продолжение традиции, увы, установившейся с появлением Virtual PC 2004, консоль управления у Virtual PC 2007 — одна из наименее удачных. Интерфейс управления Virtual PC 2007 хотя и поддерживает Windows Aero, но по-прежнему не может сравниться с интерфейсом VMware Workstation.
4 Отсутствие поддержки USB-устройств. В Virtual PC 2007 отсутствует еще одна функция, давно уже включенная в продукты VMware Workstation, а именно поддержка USB-устройств. Виртуальные машины Virtual PC 2007 позволяют работать с USB-мышью и USB-клавиатурой, но не допускают использования прочих популярных USB-устройств, таких как флэш-накопители и другие внешние устройства хранения.
3 Установка гостевых операционных систем по сети. Еще одна новая функция — поддержка загрузки Preboot Execution Environment (PXE) по сети. Поддержка загрузки PXE позволяет осуществлять начальный запуск виртуальных машин Virtual PC 2007 по сети без использования CD-ROM, DVD или локально хранимого ISO-образа.
2 Поддержка запуска VM на нескольких мониторах. Эта замечательная функция позволяет отображать разные VM на разных мониторах. В частности, поддержка нескольких мониторов позволяет запускать VM в полноэкранном режиме, одновременно отображая основную операционную систему на другом мониторе.
1 Поддержка аппаратного обеспечения виртуализации. Одно из наиболее важных усовершенствований Virtual PC 2007 — поддержка виртуализации на аппаратной основе Intel VT и AMD Virtualization. Система, использующая Virtual PC 2007, должна иметь процессор, обладающий новыми расширениями под виртуализацию. Поддержка обеспечиваемой аппаратурой виртуализации в Virtual PC 2007 включена по умолчанию. Эту функцию можно выключить для конкретных VM, для чего требуется выбрать Settings, Hardware Virtualization, а затем снять флажок Enable hardware-assisted virtualization
Майкл Оти – редактор Windows IT Pro и президент компании TECA (Портленд, шт. Орегон), занимающейся разработкой
программного обеспечения и консалтингом. mikeo@windowsitpro.com
Источник
Итак, для этой операции нам надо:
- Полное пренебрежение к мериканским законам об авторских правах;
- Дистрибутив старой серии Виндовоза (лучше 98, ещё лучше – 95) или ДОСа (тут я не советчик, либо 6.22, либо 7.0);
- Проц сильнее чем 1 Ггц (можно меньше, но тогда не жалуйтесь на тормоза);
- Установленные Вин2000 или ВинХР;
- Свободного места на харде хотя бы гигов пять;
- Оперативки побольше (самый минимум – 256).
Пролог. Нафига?
Всех уже достало то, что у всех стоят Вин2000 или ВинХР, а игры с ними не дружат, верно? Верно. Значит, надо менять ОС… Или нет? Надеюсь, данный FAQ поможет решить енту проблеммку. Потекли.Глава Первая. Установка.
Заходим на офсайт Виртуал ПиСи и качаем последнюю версию. Качаем, качаем, качаем… Выкачали. Ставим. Запускаем, появляется окно или мастер нового PC, если окно, то оконце это зовётся “консоль Виртуал ПиСи” во всех мануалях, через неё мы всё настраиваем и врубаем. Полетели.Глава Вторая. Настройка.
Жмаем кноплюську “New…” и следуем указаниям визарда. Поимённо:
- Create a virtual machine.
- Называем наш виртпк.
- Выбираем целевую ОС (ту, которую вы намерены туда поставить и держать долго и счастливо – короче, ту, дистрибутив котороый вы надыбали).
- Adjusting the RAM, указываем нужное число оперативной памяти. Оптимум для Win98/SE – от 64 до 128.
- A new virtual hard disk, указываем путь, где хранить.
- Нажимаем Finish.
- Выбираем в списке нашу виртмашину и нажимаем Settings.
- Тут мы можем поменять имя, оперативу и прочие особливости машины. Менять надо только одну вешь – вырубить сетвые карты, иначе виртмашина будет лазить в Нет сама по себе. Хотя, если ваша конечная цель – мультиплеер, то ничего не трогаем.
Теперь надыбайте где-нить загрузочную дискетку с ДОС-дровами для сидиромов и воткните её в комп… Начинаем самое весёлое!
Глава Третья. “Не делайте этого дома, дети…”
Всем в детстве наверное хотелось знать, что делает команда format C:? Сейчас узнаете.
Втыкайте дискету, врубайте виртмашину. Если не меняли настройков, то она увидит дисковод, загрузится с дискеты (не забудьте врубить дровишки для мышки! и для сидиромки тожа!), мы сходим попьём чаю, вернёмся, увидим, что не всё загружено (у меня, например, она грузила дрова отдельно для ДВДшника, для СДРВшника и для Виртуальника…), попьём ещё чего-нить…
В общем, когда снова будем лицезреть командную строку ДОСа и утирать слёзы ностальгии, садимся обратно за руль. Поехали.
Скорее всего дискетка уже поругалась на отсутствие на диске С нормального раздела ДОС и советовала врубить FDISK. Так и делаем (набиваем FDISK и жмаем ENTER).
Следуем указаниям проги (у меня она была от Виндов 98 (клик!), так что на русском — а вообще, скорее всего достаточно нажмать первый вариянт, затем “создать основной раздел ДОС на данном диске” или что там напишут выбрать, указать 100% диска и потерпеть пока всё пройдёт) дабы сделать раздел ДОС на диске С. Делайте на весь диск, не жидитесь. Когда всё кончится, прога заявит, что состав дисков изменён у нужно перегрузиться. Так и делаем.
Ещё пожевав нашу бут-дискету, комп нас опять пустит в ДОС… И пожалуется что на диске С нет не только метки, но и правильно указанного объёма… А это значит… *барабанная дробь* Верно, камрады! Format C: [enter]. Полетели. Терпим, пока пройдёт, набиваем метку для диска и перегружаемся.
Втыкаем в сидиром диск с дистрибутивом виндовоза (в моём случае это была пиратка с Win95 OSR2.5), в менюшке окна виртмашины находим сидиромную кноплюську, выбираем Capture Physical Drive D: (или куда вы там воткнули диск), переключаемся на диск D: (если пустят… если не пустят, перебираем весь алфавит пока не пустят), лавируем к файлу setup.exe, запускаем его.
Как работать с инсталлером видновозов знают все старпёры вроде меня, все остальные – просто следуйте инструкциям, которые выдаёт машина.
Когда установка завершится, комп перегрузится раз, потом два, потом врубит Винду, пожалуется, что для эмулируемой виртмашиной видюхи (сссука, ну кто их просил эмулировать только S3? Ненавижу S3!) нет дровишек и их надо бы взять с диска с дистрибутивом… Прописываем путь, пусть ставит (если не видит диска – значит дрова сидирома Винда ещё не прогрузила, придётся жать на Отмену и перегружаться через “Пуск” или врубать самоопределение для Plug&Pray (“Воткни и молись”) через “Панель управления”). Терпим ещё чуть-чуть, и наша винда работает! Выдёргиваем дискетку и прячем до лучших времён. До создания нового виртПК она нам уже не понадобится.Глава четвёртая. Игры…
Находим в менюшках окна виртмашины позицию “Release physical drive D:” и жмём. Выдёргиваем диск с дистрибутивом, но далеко пока не прячем – кто его знает, что ему ещё понадобится. Если ставили Вин95 или ДОС – то правим системные файлы (autoexec.bat и config.sys), устанавливая нужные циферки и включая EMS и XMS. Пергружаемся, чтоб это всё заработало.
Далее. Виртмашина не любит напрямую работать с МИДИ, она эмулирует SB16 2.0, но эмулирует его OPL-3 чип так, что звук х**вее, чем на китайских OPL-2[да зато стерео, прим ред.]. Значит, нужен эмуль получше… Идём на Websound.RU и качаем оттель из раздела “Софт” мегапрогу Yamaha SYXG-100. Распаковываем дистрибутив на физический хард (в смысле, хард настоящий) и ловим себя на мысли, что не знаем как переносить файлы в виртмашину, верно?
В том же меню виртмашины про диски находим позицию “Install VM Additions”, заходим в проводник виртвинды и устанавливаем оттель апгрейды для Винды из соотв. подпапки. Не забудьте потом поставить апгрейд для ДОСа из-под просто виртДОСа тем же макаром. Теперь переключаемся в проводник физической винды, выделяем файлы инсталлятора Ямахи и перетаскиваем их мышой в окно виртмашины! Они перепишутся в активную папку в ней. Инсталлим эмулятор и крепко вбиваем себе в башку, что во всех играх теперь надо выбирать General MIDI (MPU-401) в качестве MIDI устройства. Проверяем в панели управления настройки мультимедии штоб в качестве устройства МИДИ стояла наша Ямаха.
Тем же путём переписываем сюды игры… И, собственно всё.Дальше всё зависит от вашей ловкости в настройке вашей новой Вин95 или Вин98 под конкретные игры. Не забывайте в жалобах в техпомощь в названии темы указывать, если пролема появилась под ВиртПК.
Источник
