Какие объекты имеют свойства caption

Свойство Caption
См. также
Задает текст, отображаемый в названии объекта.
Применение
CheckBox, CommandButton, Form, Header, Label, OptionButton, Page, _SCREEN, ToolBar
Синтаксис
Object.Caption[ = cText]
Установки
cText
Задает текст, отображаемый вместе с объектом.
Комментарии
Доступно на этапе разработки и на этапе выполнения.
Чтобы назначить элементу управления клавишу доступа, поставьте обратную косую
черту со знаком “меньше” (<) непосредственно перед символом, который вы хотите
использовать в качестве клавиши доступа. Когда объект появится на экране, этот
символ будет подчеркнут. Если пользователь нажмет клавишу
ALT и клавишу подчеркнутого символа, данный элемент управления получит фокус.
Отображение названий зависит от конкретного объекта:
Для объектов Form свойство Caption задает текст, отображаемый в строке заго
овка Form. Когда объект Form свернут, этот текст отображается под значком Form.
Для объектов Page в составе PageFrame свойство Caption задает текст, отоб
ажаемый на вкладке каждой из страниц.
Для элементов управления свойство Caption задает текст, отображаемый на элеме
те управления или рядом с ним.
Для элементов управления, свойство Style которых установлено равным 1
(Graphical), и для свернутых объектов Form название отображается под значком.
Когда вы создаете новый объект Form или новый элемент управления, его название
по умолчанию совпадает с установкой свойства Name, используемой по умолчанию.
Такое название состоит из класса объекта и целого числа, например Command1,
Combo1, Form1.
Замечание Свойство Name показывает, как вы ссылаетесь на объект в коде; свойство
Caption описывает, что появляется на экране в качестве идентификатора элемента управ
ения. Эти два свойства вначале имеют одинаковые значения, но затем они устанав
иваются независимо друг от друга.
Если для данного элемента управления не установлено значение свойства Width, о
автоматически изменяется в размерах, чтобы вместить название.
В случае объектов CommandGroup и OptionGroup название отображается только в
том случае, если свойство BorderStyle установлено равным 1 (Fixed Single).
Замечание В случае элемента управления Label установите для свойства AutoSize значение
“истина” (.T.); тогда этот элемент управления будет автоматически регулировать
свои размеры, чтобы вместить свое название. Максимальное число символов
свойства Caption для элемента управления Label равняется 256.
Новое на сайте
Обновлен портфель программиста
Добавлены: Установка HTML Help (Создание справочной системы), Imagedit.zip – Графический редактор ( ico и bmp), Библиотека локализации HTML Help (Русский)
Новые примеры программ
Установка библиотек, Игровая программа “Охота на лис”, Установка библиотек “Охота на лис”, plastic -“Платежки”, Библиотеки (на FPD26), platan -“Платежки” (на Clipper 5.2)
Обновленна справка
Подсказки, технология программирования и использование Visual FoxPro. Команды, функции, операторы, объекты, свойства, события и методы.
Источник
- 03/05/2019
- Чтение занимает 2 мин
o
В этой статье
Получает или задает текст, отображаемый в элементе управления.Gets or sets the text that appears in the control. Для чтения и записи, String.Read/write String.
СинтаксисSyntax
Expression. Подписьexpression.Caption
Expression (выражение ) Переменная, представляющая объект метки .expression A variable that represents a Label object.
Свойство Caption — это строковое выражение, которое может содержать до 2 048 символов.The Caption property is a string expression that can contain up to 2,048 characters.
Если не указать заголовок для поля таблицы, то параметр свойство fieldname поля будет использоваться в качестве заголовка подписи, прикрепленной к элементу управления или в виде заголовка столбца в режиме таблицы.If you don’t specify a caption for a table field, the field’s FieldName property setting will be used as the caption of a label attached to a control or as the column heading in Datasheet view. Если не указать заголовок для поля запроса, будет использоваться заголовок поля базовой таблицы.If you don’t specify the caption for a query field, the caption for the underlying table field will be used. Если не задать заголовок для формы, кнопки или метки, Microsoft Access присвоит этому объекту уникальное имя на основе объекта, например Form1.If you don’t set a caption for a form, button, or label, Microsoft Access will assign the object a unique name based on the object, such as Form1.
Если вы создаете элемент управления, перетаскивая поле из списка полей и не указали значение свойства Caption для этого поля, значение свойства fieldname поля будет скопировано в поле свойства имя элемента управления и будет отображаться в метке созданного элемента управления.If you create a control by dragging a field from the field list and haven’t specified a Caption property setting for the field, the field’s FieldName property setting will be copied to the control’s Name property box and will also appear in the label of the control created.
Текст свойства Caption для метки или элемента управления “Кнопка” — это текст, отображаемый в гиперссылке, если для элемента управления задано свойство HyperlinkAddress или HyperlinkSubAddress .The text of the Caption property for a label or command button control is the hyperlink display text when the HyperlinkAddress or HyperlinkSubAddress property is set for the control.
Свойство Caption можно использовать для назначения клавиши доступа метке или кнопке.You can use the Caption property to assign an access key to a label or command button. В заголовке добавьте амперсанд (&) непосредственно перед символом, который необходимо использовать в качестве клавиши доступа.In the caption, include an ampersand (&) immediately preceding the character that you want to use as an access key. Символ будет подчеркиванием.The character will be underlined. Чтобы переместить фокус на этот элемент управления в форме, можно нажать клавишу Alt и подчеркивание знака.You can press Alt plus the underlined character to move the focus to that control on a form.
Добавьте два амперсанда (&&) в параметре для заголовка, если вы хотите, чтобы в тексте заголовка отображался сам амперсанд.Include two ampersands (&&) in the setting for a caption if you want to display an ampersand itself in the caption text. Например, чтобы отобразить параметр сохранить & выйти, введите Save && Exit в поле свойство Caption (заголовок ).For example, to display Save & Exit, you should type Save && Exit in the Caption property box.
Поддержка и обратная связьSupport and feedback
Есть вопросы или отзывы, касающиеся Office VBA или этой статьи?Have questions or feedback about Office VBA or this documentation? Руководство по другим способам получения поддержки и отправки отзывов см. в статье Поддержка Office VBA и обратная связь.Please see Office VBA support and feedback for guidance about the ways you can receive support and provide feedback.
Источник
HTML теги
Значение и применение
Таблицы помогают нам систематизировать определённые данные в строки и столбцы. Они могут содержать в себе различную информацию, например, такую как текст, изображения, нумерованные и маркированные списки и т.п.
Чтобы понять, как составить таблицу, давайте рассмотрим ее простейший вариант:
Основное содержимое таблицы заключается в тег <table>..</table>.
Каждая строка таблицы помещается в элемент <tr>…</tr>.
Ячейка заголовка таблицы помещается в элемент <th>…</th> (при этом содержимое отображается жирным начертанием и выравнивается по центру).
Каждая ячейка данных таблицы помещается в элемент <td>…</td>.
Наименование таблицы, если оно требуется размещается внутри элемента <caption>…</caption> (необязательный элемент). Обращаю Ваше внимание, что если Вы планируете использовать данный элемент в своей таблице, то он должен следовать в документе сразу за элементом <table>.
По умолчанию, наименование таблицы размещается по центру вверху таблицы (расположение заголовка таблицы возможно изменить, используя CSS свойство caption-side).
Поддержка браузерами
Атрибуты
| Атрибут | Значение | Описание |
|---|---|---|
| align | left right top bottom | Не поддерживается в HTML5. Определяет выравнивание заголовка. |
Пример использования
<!DOCTYPE html>
<html>
<head>
<title>Пример таблицы, составленной на HTML</title>
</head>
<body>
<table border = “1”> <!–начало содержимого таблицы–>
<caption>Элементарная таблица</caption> <!– наименование таблицы–>
<tr> <!–описываем первую строку–>
<th>Ячейка заголовка 1</th>
<th>Ячейка заголовка 2</th>
<th>Ячейка заголовка 3</th>
</tr>
<tr> <!–описываем вторую строку–>
<td>Ячейка данных 1 Строка 2</td>
<td>Ячейка данных 2 Строка 2</td>
<td>Ячейка данных 3 Строка 2</td>
</tr>
<tr> <!– описываем третью строку–>
<td>Ячейка данных 1 Строка 3</td>
<td>Ячейка данных 2 Строка 3</td>
<td>Ячейка данных 3 Строка 3</td>
</tr>
</table> <!– конец таблицы–>
</body>
</html>
К данной таблице для наглядности мы добавили атрибут border (граница) и установили равным 1. Атрибут граница практически не используется в HTML, в данном случае использование CSS было бы предпочтительнее и давало бы более гибкие возможности.
Результат нашего примера:
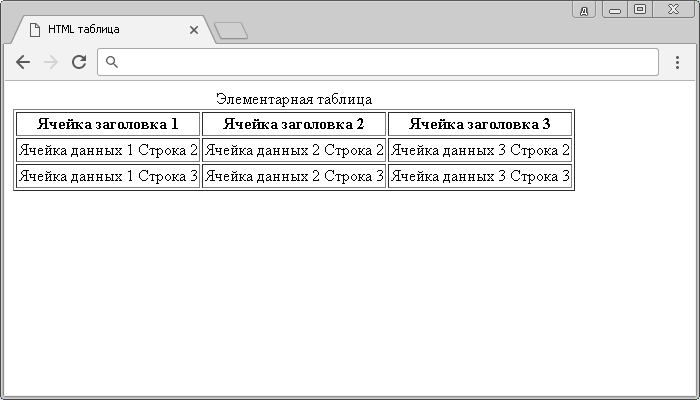
Пример таблицы, составленной на HTML.
Объединение столбцов
Объединение столбцов в элементах <td> или <th> допускается производить с помощью атрибута colspan (при этом ячейка растягивается вправо на заданное количество ячеек).
<!DOCTYPE html>
<html>
<head>
<title>Пример таблицы с объединёнными столбцами</title>
</head>
<body>
<table border = “1”> <!–начало содержимого таблицы–>
<caption>Элементарная таблица</caption> <!–наименование таблицы–>
<tr> <!–описываем первую строку–>
<th colspan = “2”>Ячейка заголовка 1</th> <!–растягиваем на 2 ячейки–>
<th>Ячейка заголовка 2</th>
</tr>
<tr> <!–описываем вторую строку–>
<td>Ячейка данных 1 Строка 2</td>
<td>Ячейка данных 2 Строка 2</td>
<td>Ячейка данных 3 Строка 2</td>
</tr>
<tr> <!–описываем третью строку–>
<td>Ячейка данных 1 Строка 3</td>
<td>Ячейка данных 2 Строка 3</td>
<td>Ячейка данных 3 Строка 3</td>
</tr>
</table> <!–конец таблицы–>
</body>
</html>
Результат нашего примера:
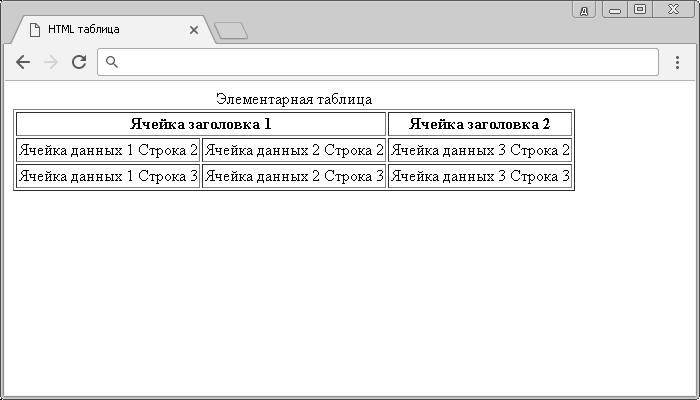
Пример таблицы с объединёнными столбцами на HTML.
Объединение строк
Объединение строк в элементах <td> или <th> допускается с помощью атрибута rowspan (диапазон ячеек задается сверху вниз и охватывает несколько строк – ячейка растягивается вниз).
<!DOCTYPE html>
<html>
<head>
<title>Пример таблицы с объединёнными столбцами и строками</title>
</head>
<body>
<table border = “1”> <!– начало содержимого таблицы–>
<caption>Элементарная таблица</caption> <!–наименование таблицы–>
<tr> <!–описываем первую строку–>
<th colspan =”2″>Ячейка заголовка 1</th><!–растягиваем на 2 ячейки–>
<th>Ячейка заголовка 2</th>
</tr>
<tr><!–описываем вторую строку–>
<td rowspan = “2”>Ячейка данных 1 Строка 2</td>
<td>Ячейка данных 2 Строка 2</td>
<td>Ячейка данных 2 Строка 3</td>
</tr>
<tr> <!–описываем третью строку (первая ячейка занята предыдущей строкой) –>
<td>Ячейка данных 2 Строка 3</td>
<td>Ячейка данных 3 Строка 3</td>
</tr>
</table> <!–конец таблицы–>
</body>
</html>
Результат нашего примера:
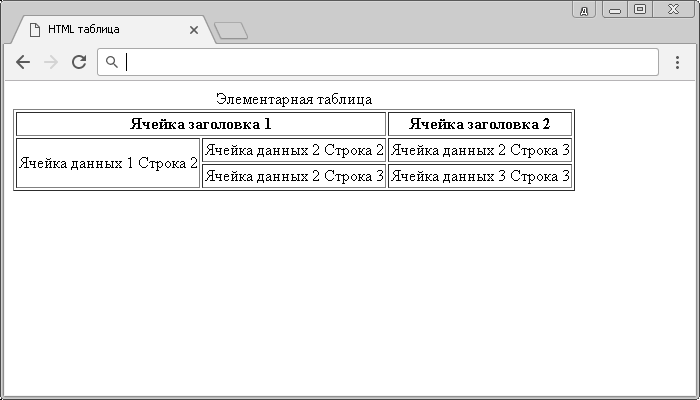
Пример таблицы с объединёнными столбцами и строками на HTML.
Отличия HTML 4.01 от HTML 5
Атрибут align был удален из HTML 5.
Значение CSS по умолчанию
caption {
display: table-caption;
margin-right: center;
}
Поддержка глобальных атрибутов
Элемент поддерживает “глобальные атрибуты”.
Атрибуты событий
Элемент поддерживает “атрибуты событий”.
HTML теги
Источник
HTML элемент заголовка таблицы (<caption>) определяет название (заголовок) таблицы. Если этот элемент используется, он всегда должен быть первым вложенным элементом тэга <table>. Внешний вид и расположение заголовка по отношению к самой таблице может быть изменено с помощью стилей CSS caption-side and text-align.
Атрибуты
Этот элемент включает глобальные атрибуты.
Устаревшие атрибуты
Следующие атрибуты устаревшие и не должны использоваться. Они описаны ниже для справки при обновлении кода и для общего сведения.
align
Этот пронумерованный атрибут указывает как заголовок должен быть выравнен по отношению к таблице. Он может иметь одно или несколько следующих значений :
left
Заголовок отображается слева от таблицы.
top
Заголовок отображается над таблицей.
right
Заголовок отображается справа от таблицы.
bottom
Заголовок отображается под таблицей.
Примчание к использованию: Не используйте этот атрибут, так как он устарел. Элемент <caption> должен быть стилизован с использованием свойств CSS caption-side иtext-align.
Примечание к использованию
Когда элемент <table>, содержащий <caption> является единственным потомком элемента <figure>, вам следует использовать элемент <figcaption> вместо <caption>.
Пример
Просто пример, представляющий таблицу, которая содержит заголовок.
<table>
<caption>Example Caption</caption>
<tr>
<th>Login</th>
<th>Email</th>
</tr>
<tr>
<td>user1</td>
<td>user1@sample.com</td>
</tr>
<tr>
<td>user2</td>
<td>user2@sample.com</td>
</tr>
</table>
Спецификации
Поддержка браузерами
The compatibility table in this page is generated from structured data. If you’d like to contribute to the data, please check out https://github.com/mdn/browser-compat-data and send us a pull request.
Update compatibility data on GitHub
| Компьютеры | Мобильные | |||||||||||
|---|---|---|---|---|---|---|---|---|---|---|---|---|
| Chrome | Edge | Firefox | Internet Explorer | Opera | Safari | Android webview | Chrome для Android | Firefox для Android | Opera для Android | Safari on iOS | Samsung Internet | |
| caption | Chrome Полная поддержка Да | Edge Полная поддержка 12 | Firefox Полная поддержка 1 | IE Полная поддержка Да | Opera Полная поддержка Да | Safari Полная поддержка Да | WebView Android Полная поддержка Да | Chrome Android Полная поддержка Да | Firefox Android Полная поддержка 4 | Opera Android Полная поддержка Да | Safari iOS Полная поддержка Да | Samsung Internet Android Полная поддержка Да |
| align Устаревшая | Chrome Полная поддержка Да | Edge Полная поддержка 12 | Firefox Полная поддержка 1 | IE Полная поддержка Да | Opera Полная поддержка Да | Safari Полная поддержка Да | WebView Android Полная поддержка Да | Chrome Android Полная поддержка Да | Firefox Android Полная поддержка 4 | Opera Android Полная поддержка Да | Safari iOS Полная поддержка Да | Samsung Internet Android Полная поддержка Да |
Легенда
Полная поддержка
Полная поддержкаУстаревшая. Не следует использовать в новых веб-сайтахУстаревшая. Не следует использовать в новых веб-сайтах
Смотрите также
- Другие связанные с таблицей HTML элементы: <col>, <colgroup>, <table>, <tbody>, <td>, <tfoot>, <th>, <thead>, <tr>;
- CSS свойства, которые могут быть применены для стилизации элемента <caption>:
- text-align, caption-side.
Источник
Занятие 2 Понятиe свойств в Delphi. Приложение, в котором изображение перемещается по форме за счет изменения значений егосвойств
В занятии дается понятие свойств в Delphi, дается подробное описание нескольких наиболее общих свойств, принадлежащих видимым объектам таких как Caption, Name, Left, Top, обсуждаются способы задания значений этих свойств. Слушатель знакомится с компонентом Image и его свойствами. Слушатель делает приложение Windows, в котором с помощью изменения значения свойств компонента Image изображение, размещаемое в нем, перемещается по форме, увеличивается и уменьшается.
1. Понятие свойства
На первом занятии вы сделали свой первый проект в Delphi. Вы использовали форму в качестве фундамента своего проекта, вы строили из компонентов, как из строительных блоков, программу на Delphi, вы задавали значения свойств компонентов и формы. Поговорим подробнее о свойствах в Delphi.
В обыденной жизни вы можете спросить: “Какого цвета эта куртка?”. Соблюдая строгости Delphi, вам придется сформулировать свой вопрос так: “Каково значение свойства <цвет> у этой куртки?”. Ответ в обоих случаях одинаковый: белый. Размер – это еще одно типичное свойство куртки. Его ожидаемые значения или параметры (settings) могут быть таковы: 38, 40, 42 и т. д.
Каждый компонент в Delphi обладает свойствами, значения которых определяют поведение и внешний вид его в программе.
Свойства (properties) в Delphi – это количественно измеряемый атрибут объекта (в нашем случае компонента или формы).
Некоторые свойства ограничены определенными значениями. Например, у компонента, обладающего свойством Visible (“видимость”), лишь два значения: True (истина) – объект видим и False (ложь) – объект невидим. Другие свойства могут иметь практически неограниченный набор значений, например, Name – имя.
Нет необходимости описывать в проекте все свойства каждого компонента: в большинстве случаев нас вполне устроят значения, установленные по умолчанию.
Значения свойств можно задавать на стадии проектирования в окне свойств инспектора объектов. Его (окно) можно активизировать по-разному: выбором из меню Wiev команды Object Inspector, клавишей F11.
Некоторые свойства имеют многие компоненты, другие свойства специфичны для одного элемента. Форма точно так же, как и компоненты, имеет свойства.
2. Описание нескольких наиболее общих свойств, принадлежащих видимым компонентам
В настоящем разделе занятия мы обсудим несколько наиболее часто встречающихся свойств. Они есть у многих компонентов и у формы.
Уже в первом же своем проекте вы встретились со свойством Caption нескольких компонентов. Вы присваивали этому свойству значения на стадии проектирования. Это свойство присуще всем видимым компонентам. Это текст, который размещается на поверхности элемента.
Еще одно свойство Name определяет имя, под которым компонент будет известен программе. Рекомендуется давать компонентам имена, несущие смысловую нагрузку. Кроме того, по принятому в современной практике программирования стилю имена должны содержать двухбуквенный префикс. Префикс свидетельствует о типе используемого компонента. У каждого компонента – свой префикс. У формы, например префикс – fm, у метки – lb, у командной кнопки – bt. Префикс обычно представлен в имени двумя строчными буквами, а смысловая часть имени начинается с заглавной буквы. Имя начинается с префикса, затем следует смысловая часть имени. Приведем несколько примеров имен компонент, которые соответствуют принятому стилю: fmMyForm, lbHello, btExit.
Все видимые компоненты в Delphi имеют свойства Left и Top. Их числовые значения определяют положение левого верхнего угла компонента в пикселах относительно того же угла контейнера. Пиксел – это минимальная по размеру точка экрана, светимостью которой может управлять программа. Под контейнером понимают компонент, предназначенный для размещения на нем других компонентов. Свойство Left задает расстояние левого верхнего угла компонента слева, Top – сверху. При буксировании компонента эти значения автоматически меняются. И наоборот, – изменение этих свойств в окне Инспектора Объектов приводят к соответствующему изменению положения и размеров компонента. При буксировке компонента по форме в Delphi 4 и 5 значения свойств Left и Top автоматически появляются в небольшом окне рядом с указателем мыши. Форма так же как многие другие компоненты имеет свойства Top и Left.
Кроме свойств Top и Left все видимые компоненты имеют свойства Width и Height. Width – это ширина объекта, Height – высота объекта. Измеряются значения этих свойств тоже в пикселах. Форма, как и любой другой компонент, тоже имеет свойства Width и Height. Для формы свойства Top, Left, Width, Height измеряются в координатах экрана.
Поместите на пустую форму командную кнопку. Перемещайте ее, по форме, следите за значением свойств Left и Top в окне Инспектора объектов. И наоборот, меняя значения свойств Top и Left компонента в окне Инспектора объектов, следите за изменением положения компонента на форме. Аналогично проэкспериментируйте и со свойствами Height и Width.
3. Проект 2: перемещение рисунка по форме
Значения свойств можно задавать не только на этапе проектирования с помощью инспектора объектов, но и на этапе выполнения программы. С помощью проекта, который вы сделаете на этом занятии, пользователь, щелкая по командным кнопкам на форме, сможет перемещать рисунок, размещенный на форме, в углы и центр формы. При этом будут изменяться значения свойств Top и Left объекта, на котором размещен рисунок. Он сможет, щелкая по другим кнопкам, тоже размещенным на форме, увеличивать и уменьшать изображение рисунка, изменяя значения свойства Width и Height.
3.1 Описание свойств формы, которые мы задаем на стадии проектирования
Начнем проект с присваивания необходимых для правильного его функционирования свойств форме.
На стадии проектирования зададим имя формы (свойство Name) значением fmMoveImg.
Свойство Caption – “Перемещение картинки”.
Свойства Height – 400, свойство Width – 400 пикселов.
Свойство Color (цвет формы) задайте значением, которое вам понравилось. Нам понравилось значение clSilver.
Свойство Position пусть имеет значение poScreenCenter. Тогда после запуска проекта на выполнение форма займет место в центре экрана. Свойство Position определяет положение окна формы в момент его появления на экране. Значение poScreenCenter определяет положение формы в центре экрана с размерами, как на этапе проектирования.
Свойство BorderStyle зададим значением bsNone. Это свойство определяет стиль рамки окна. Если значение равно bsNone, окно не имеет рамки и заголовка и не может перемещаться и изменять свои размеры.
3.2 Компонент Image и его свойства
Пришло время поместить на форму компонент, который будет содержать рисунок. Активизируйте страничку Additional в палитре компонентов и найдите пиктограмму элемента Image. Поместите элемент на форму.
Компонент Image служит для размещения на форме одного из трех поддерживаемых Delphi типов изображения: растровой картинки, пиктограммы или метафайла.
Главное свойство этого компонента – свойство Picture. Любой из трех типов изображения содержится именно в свойстве Picture.
Есть еще два важных и интересных свойства у этого компонента: AutoSize и Stretch.
Свойство AutoSize разрешает (значение True) или запрещает (значение False) изменять размеры компонента так, чтобы в них полностью загрузилось изображение.
Свойство Stretch разрешает (значение True) или запрещает (значение False) изменять размеры изображения так, чтобы оно полностью заполнило клиентстку облать компонента.
Назовем наш компонент (зададим значение свойства Name) imMyPicture. Свойство Stretch зададим значением True. Поместим элемент в центр формы и разместим на нем выбранную ранее картинку. Для этого воспользуемся свойством Picture. Зададим имя файла картинки значением свойства Picture. Файл с картинкой лучше поместить в ту же папку, в которой лежат файлы вашего второго проекта. Картинку можно нарисовать в графическом и редакторе или найти на каком-либо диске или в интернете. Мы для нашего проекта выбрали файл Pe04050_.wmf, находящийся в папке ClipArt Microsoft Ofice– изображение бабы Яги, летящей на метле. Щелкая по кнопкам, которые мы разместим позже на форме пользователь нашей программы сможет перемещать бабу Ягу в углы формы и в ее центр, увеличивать и уменьшать ее размеры. Вот как приблизительно будет выглядеть форма после описанных преобразований:

3.3 Размещение кнопок на форме и присвоение им необходимый значений свойств на стадии проектирования
Чтобы завершить создание визуальной среды нашего проекта, необходимо разместить на форме командные кнопки.
Сначала поместим кнопку, по щелчку по которой пользователь будет завершать проект. Назовем ее (свойство Name) btExit, свойство Caption зададим значением «Выход».
Кнопка, по щелчку по которой наша картинка будет перемещаться в левый верхний угол будем иметь значение свойства Name btLeftUp, свойство Caption – ВлевоВверх.
Зададим свойство Name кнопки, по щелчку по которой элемент imMyPicture будет перемещаться в правый нижний угол, значением btRightDown, Caption – значением ВправоВниз.
Разместим на форме кнопку, которая должна перемещать нашу картинку в правый верхний угол, и назовем ее RightUp, свойству Caption присвоим значение ВправоВниз.
Кнопка, которая должна перемещать элемент image в левый нижний угол, – btLeftDown, свойство Caption – ВлевоВниз.
Еще одна кнопка должна передвигать рисунок в центр формы. Пусть ее имя btCenter, значение свойства Caption – Центр.
Нам нужны еще две кнопки, по щелчку по которым наше изображение будет увеличиваться и уменьшаться. Первую кнопку назовем btPlus, свойство Caption зададим значением Увеличить. Вторую кнопку назовем btMinus, свойство Caption зададим значением Уменьшить.
После всех описанных преобразований форма должна выглядеть приблизительно следующим образом:
3.4 Составление кода для кнопок проекта
Составим код для кнопки btLeftUp. Щелчок пользователя по этой кнопке должен перемещать изображение в левый верхний угол формы. То есть значение свойства Left объекта imMyPicture должно стать равным 0, значение его свойства Top – тоже 0. Процедура, соответствующая щелчку левой кнопки мышки по этой кнопке будет такая:
procedure TfmMoveImg. btLeftUpClick(Sender: TObject);
begin
imMyPicture. Left :=0;
imMyPicture. Top :=0;
end;
В этой процедуре мы используем оператор присваивания. В левой части оператора указывается свойство Left компонента imMyPicture, а в правой части значение этого свойства – 0, которое мы хотим присвоить этому свойству. Связывает обе части символ “:=”, который читается как «присвоить значение». Символ “:=” всегда печатается слитно без разделяющих пробелов. Перед двоеточием и после знака равенства можно вставлять пробел.
Составим код для кнопки btRightDown. . Щелчок пользователя по этой кнопке должен перемещать изображение в левый верхний угол формы. Значение свойства Left объекта imMyPicture должно стать равным разности значений ширины формы и ширины объекта imMyPicture, чему будет соответствовать строка кода:
imMyPicture. Left :=fmMoveImg. Width – imMyPicture. Width;
Значение свойства Top объекта imMyPicture должно стать равным разности значений высоты формы и высоты объекта imMyPicture, чему будет соответствовать строка кода:
imMyPicture. Top :=fmMoveImg. Height – imMyPicture. Height;
Таким образом, вся процедура будет выглядеть следующим образом:
procedure TfmMoveImg. btRightDownClick(Sender: TObject);
begin
imMyPicture. Left := fmMoveImg. Width – imMyPicture. Width;
imMyPicture. Top := fmMoveImg. Height – imMyPicture. Height;
end;
Самостоятельно составьте коды для кнопок btLeftDown и btRightUp, а также для кнопки btExit.
procedure TfmMoveImg. btRightUpClick(Sender: TObject);
begin
end;
procedure TfmMoveImg. btLeftDownClick(Sender: TObject);
begin
end;
procedure TfmMoveImg. btExitClick(Sender: TObject);
begin
end;
Составим процедуру для кнопки btCenter. По щелчку по этой кнопке пользователя наше изображение должно переместиться снова в центр формы. Очевидно, что значение свойства Left объекта imMyPicture должно стать равным половине разности значения ширины формы и ширины imMyPicture. Этому будет соответствовать строка кода:
imMyPicture. Left := fmMoveImg. Width – imMyPicture. Width div 2;
Аналогично значение свойства Top объекта imMyPicture должно стать равным половине разности значения высоты формы и высоты imMyPicture. Этому будет соответствовать строка кода
imMyPicture. Top := fmMoveImg. Height – imMyPicture. Height div 2;
div – оператор, осуществляющий целочисленное деление.
Вся процедура будет выглядеть следующим образом:
procedure TfmMoveImg. btCenterClick(Sender: TObject);
begin
imMyPicture. Left := (fmMoveImg. Width – imMyPicture. Width) div 2;
imMyPicture. top := (fmMoveImg. Height – imMyPicture. Height) div 2;
end;
Осталось составить коды для двух кнопок: btPlus и btMinus. Пусть один щелчок пользователя по кнопке btPlus увеличивает значение свойств Height и Width на 2 пиксела. Пользователь может после одного щелчка по этой кнопке сделать еще один. Так столько раз, сколько захочет. Код будет следующий:
procedure TfmMoveImg. btPlusClick(Sender: TObject);
begin
imMyPicture. Width := imMyPicture. Width + 2;
imMyPicture. Height := imMyPicture. Height + 2;
end;
Один щелчок по кнопке btMinus будет уменьшать значение свойств Height и Width на 2 пиксела. Пользователь может после одного щелчка по этой кнопке сделать еще один. Так столько раз, сколько захочет. Составьте код самостоятельно.
procedure TfmMoveImg. btMinusClick(Sender: TObject);
begin
end;
Итак, коды для всех командных кнопок составлены. Запустим проект на выполнение. Delphi запросит имя модуля проекта. Назовем его Second. pas, имя проекту дадим prMoveMyPic. dpr
4. Комментарии в Delphi
Отдельные участки или строки программ бывает необходимо снабдить комментариями.
Комментарии важны для программиста, который с их помощью поясняет те или иные части программы. Наличие комментариев делает ее понятнее и позволяет вспомнить забывшиеся особенности программы ее автору.
В Object Pascal комментарием считается любая последовательность символов, заключенная в фигурные скобки. Кроме этого, комментарием в Object Pascal считается строка, заключенная в скобки (*…*) и символ //.
{Это комментарий}
(* И это комментарий *)
// Все символы до конца этой строки – комментарий
Снабдим комментариями, например, следующую процедуру:
procedure TfmMoveImg. btPlusClick(Sender: TObject);
begin
(* один щелчок по этой кнопке увеличит на 2 пиксела ширину и высоту рисунка *)
imMyPicture. Width := imMyPicture. Width + 2; //увеличиваем ширину
imMyPicture. Height := imMyPicture. Height + 2; //увеличиваем высоту
end;
Сделайте комментарии для всех процедур вашего второго проекта.
5. Задания
Сделайте проект и приложение Windows, аналогичные описанным в пункте 2 настоящего занятия, в котором пользователь будет по щелчку на командных кнопках перемещать выбранное вами изображение, размещенное на стадии проектирования в элементе Image на форме. Сделайте комментарии в каждой процедуре проекта. Все файлы проекта разместите в отдельной папке, архивируйте ее, и пришлите преподавателю.
Источник
