Какие галочки должны стоять в свойствах интернета
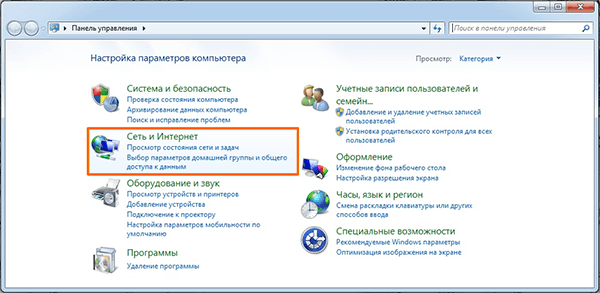
Настройка подключения по локальной сети — Windows 7
Внимание: В процессе настройки локальной сети Windows 7 может потребовать подтверждения Ваших действий. В случае, если Вы увидите подобное окно — кликните левой кнопкой мыши по кнопке «Продолжить».
- Нажмите Пуск-> Панель Управления.

- В Панели управлениязайдите в Сеть и Интернет.

- Затем Центр управления сетями и общим доступом.

- В открывшемся окне выберите Изменение параметров адаптера.

- В папке Сетевые подключениянажмите правой кнопкой мыши на значок Подключение по локальной сети, в появившемся контекстном меню выберитеСвойства.

- В списке Отмеченные компоненты используются этим подключением уберите галочку с Протокол Интернета версии 6 (TCP/IPv6).

- Затем выделите Протокол Интернета версии 4 (TCP/IPv4)и нажмите Свойства.

- В окне Свойства: Протокол Интернета версии 4 (TCP/IPv4)во вкладке Общие необходимо ввести ваши персональные данные, выданные администратором. Всё, настройка завершена, нажмите ОK.
а) Статика
б) Динамика

Настройка локального соединения для Windows 8
1. Нажать правой кнопкой мыши в меню «Пуск» и открывшемся снизу меню выбрать «Все приложения»

2.В меню «приложения выбрать «Панель управления»

3. «Панель управления»
 4.В открывшемся окне выбираем «Центр управления сетями и общим доступом».
4.В открывшемся окне выбираем «Центр управления сетями и общим доступом».

5.В левой верхней части этого окна щелкните по ссылке «Изменение параметров адаптера».

6.Откроется окно “Сетевые подключения”. На ярлыке «Подключение по локальной сети» — нажмите правой кнопкой мыши. В открывшемся меню выберите «Свойства»

7.Во вкладке «Общие» выделите пункт «Протокол Интернета версии 4 (TCP/IPv4)», и нажмите кнопку «Свойства».

8.В открывшемся окне выставьте параметры IP на автоматическое получение (Получить IP-адрес автоматически). Сохраните изменение путем нажатия кнопки «Ок».

Настройка локального соединения для WindowsXP
1.Нажмите кнопку «Пуск», выберите пункт «Панель управления»

2.В окне «Панель управления» выберите значок «Сетевые подключения», откройте. (Если нет такой опции, нажать ‘Переключение к классическому виду’)

3.В окне «Сетевые подключения» найдите значок «Подключение по локальной сети» и нажмите на нем правой кнопкой мыши. В открывшееся меню выберите пункт «Свойства».

4.Вы должны увидеть окно «Подключение по локальной сети — свойства» В списке «Компоненты, используемые этим подключением:» выберите «Internet Protocol (TCP/IP)» и нажмите кнопку «Свойства».

5.В окне «Свойства: Internet Protocol (TCP/IP)» выбираете «Получить IP адресс автоматически». Далее нажимаете «Получить адрес DNS-сервера автоматически» TCP/IP настроен, теперь Вы нажимаете кнопку OK, потом ещё раз OK.

Настройка сетевого подключения для Windows Vista
1. В меню «Пуск» выбираем пункт «Панель управления»

2. В отрывшемся окне «Панель управления» в группе «Сеть и Интернет» кликаем на ссылке «Просмотр состояния сети и задач»

3. Далее кликаем на ссылке «Управление сетевыми подключениями»

4. В новом окне ищем подключение с названием «Подключение по локальной сети» и кликаем на нем правой кнопкой мыши. В появившемся меню выбираем пункт «Свойства»

5. В открывшемся диалоге «Подключение по локальной сети — свойства» оставляем галочку ТОЛЬКО напротив пункта «Протокол Интернета версии 4 (TCP/IPv4)», выбираем этот пункт и нажимаем кнопку «Свойства»

6. В диалоговом окне «Свойства: Протокол Интернета версии 4 (TCP/IPv4)» вводим новые параметры сетевого подключения (5 полей отмеченных красными стрелочками) и нажимаем кнопку «ОК»

Настройка сетевого подключения в ОС Ubuntu
1. Перейдите в меню «Параметры»
пункт «Сеть»

2.В списке сетевых подключений выбирите Ваше Ethernet подключение и нажмите кнопку «параметры» («Options..»)

4. Во вкладке «Настройки IPv4» («IPv4 Settings») в выпадающем меню выберите пункт «Вручную» («Manual»)

5. Нажмите на кнопку «Добавить» («Add») и в таблице «Адреса» пропишите:
- Адрес: Ваш ip адрес
- Маска сети: маска подсети, указаная при подключении
- Шлюз: Шлюз, указаный при подключении.
- В графе «DNS servers» пропишите адрес ДНС сервера.

6.Нажмите кнопку «Сохранить» «Save»
Источник
В случае, если вы используете услугу через роутер, ознакомиться с его настройками вы можете в разделе «Настройка Wi-fi Роутеров».
Для проверки или настройки услуги Интернет при подключении к компьютеру кабелем напрямую – воспользуйтесь инструкцией ниже.
Windows 10
Windows 8
Windows 7
Windows XP
Проверить состояние сетевого подключения можно 2 способами:
1. В панели задач нажмите на пиктограмму сетевого подключения правой кнопкой мыши и выберите «Центр управления сетями и общим доступом».
2. Выберите слева раздел «Изменения параметров адаптера»
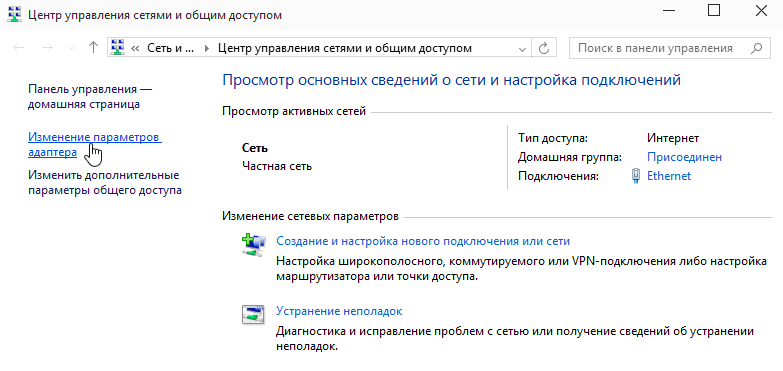
3. Проверте состояние сетевого подключения “Ethernet”
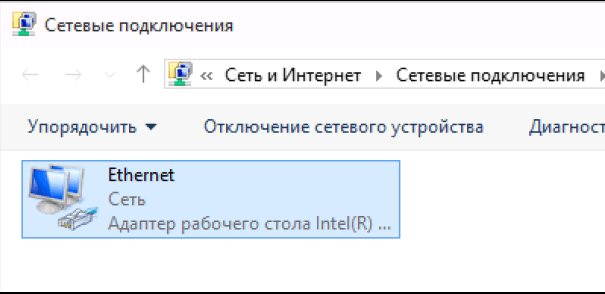
1. Перейдите в меню «Пуск» и выберите слева пункт «Параметры».
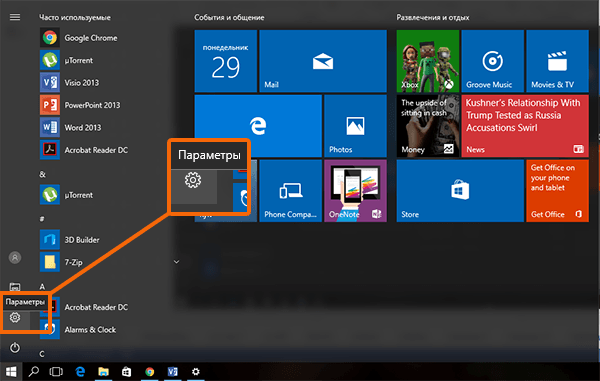
2. В открывшемся окне выберите «Сеть и Интернет».
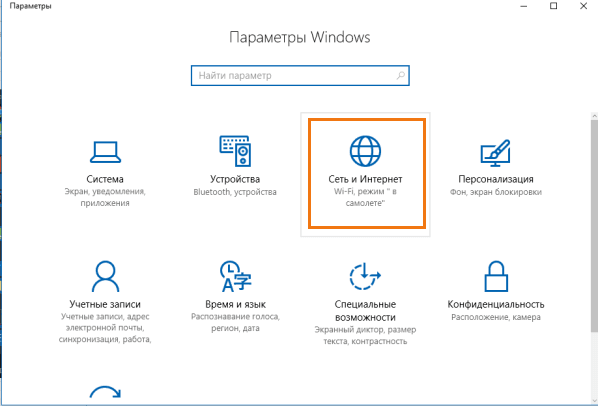
3. В разделе «Состояние» выберите «Настройка параметров адаптера».
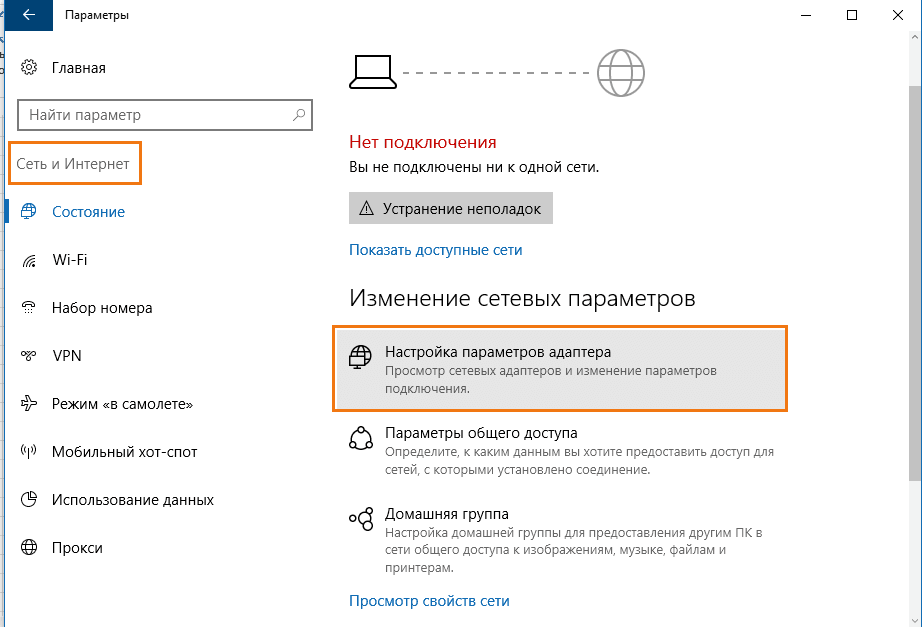
Проверте состояние нашего подключения.
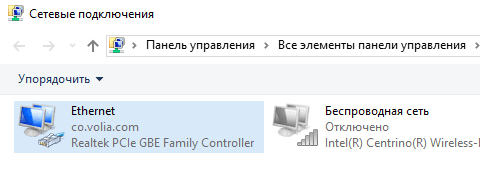
4. Выделите Ethernet подключение, нажмите на нём правой кнопкой мыши и выберите пункт “Свойства”:
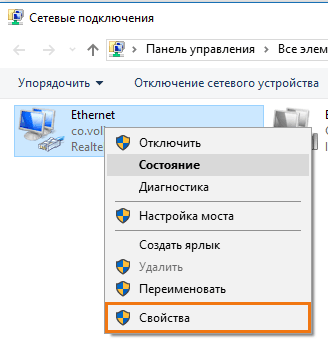
5. В открывшемся окне свойств выделите «IP версии 4 (TCP/IPv4)» и и нажмите на кнопку “Свойства”:
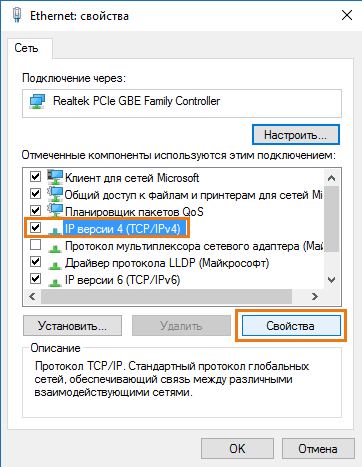
6. Проверте выбраны ли пункты «Получить IP- адрес автоматически» и «Получить адрес DNS-сервера автоматически», если нет, то установите их:
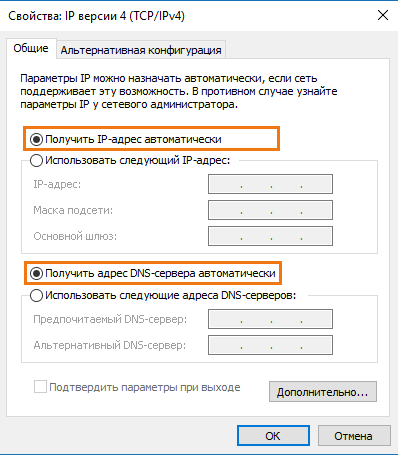
После установок автоматического получения сетевых настроек нажмите “ОК” и проверте работу услуги.
1. Перейдите на “Рабочий стол”.
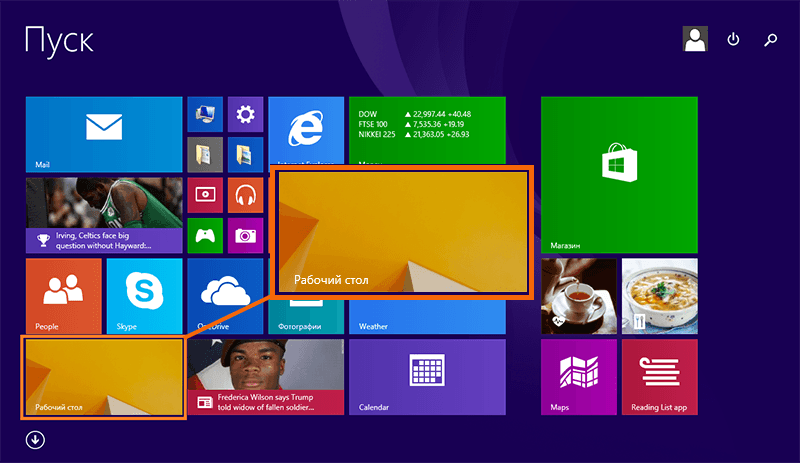
2. Наведите указатель мыши на правый нижний или верхний угол экрана,после чего отобразится дополнительная панель, в которой нажмите на иконку “Параметры”.
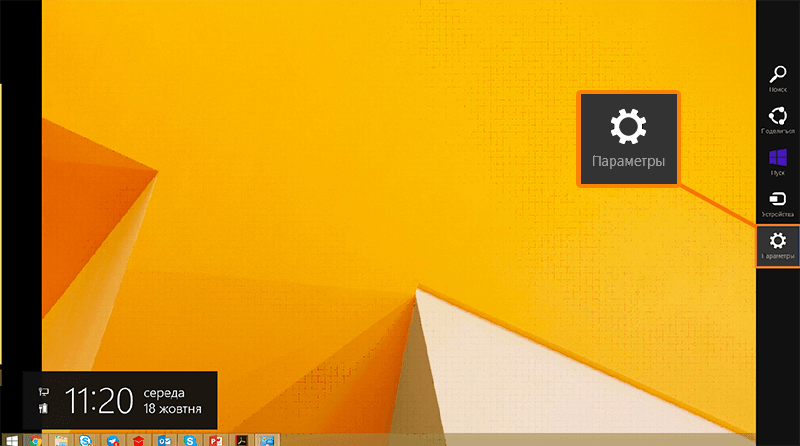
3. Перейдите в пункт “Панель управления”.
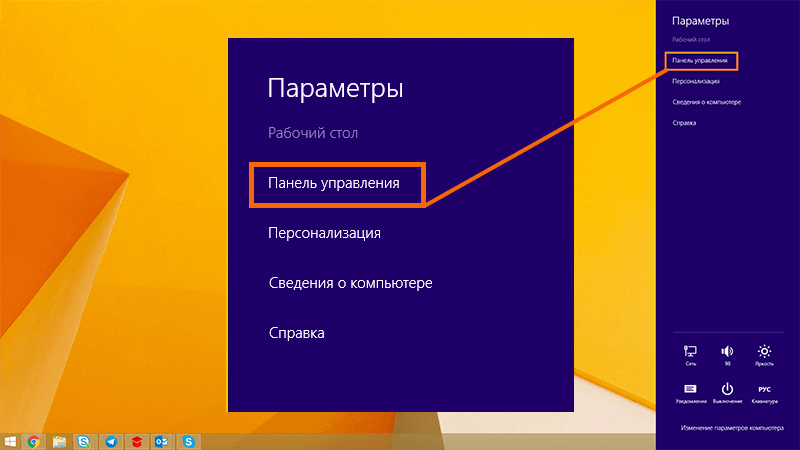
4. В открывшемся окне откройте “Сеть и Интернет”.
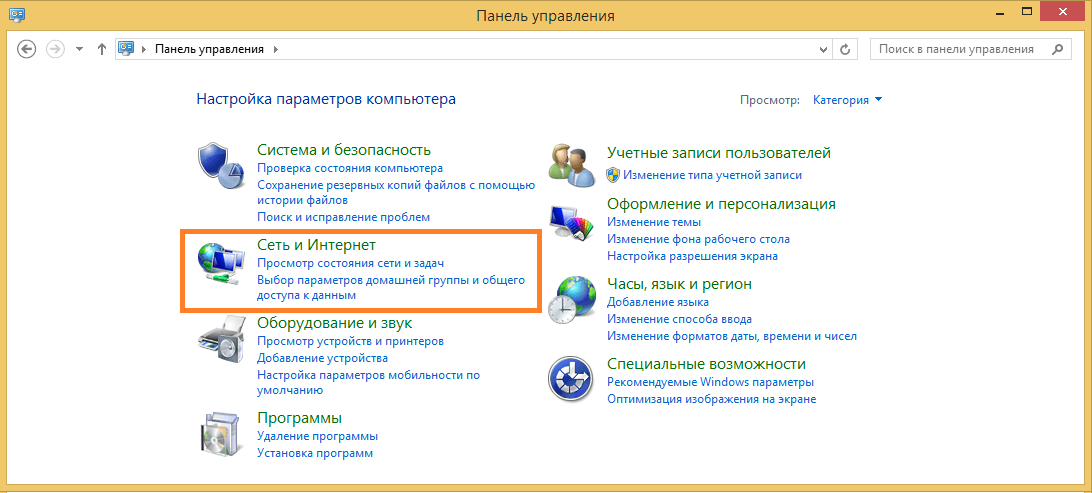
5. Откройте “Центр управления сетями и общим доступом”.
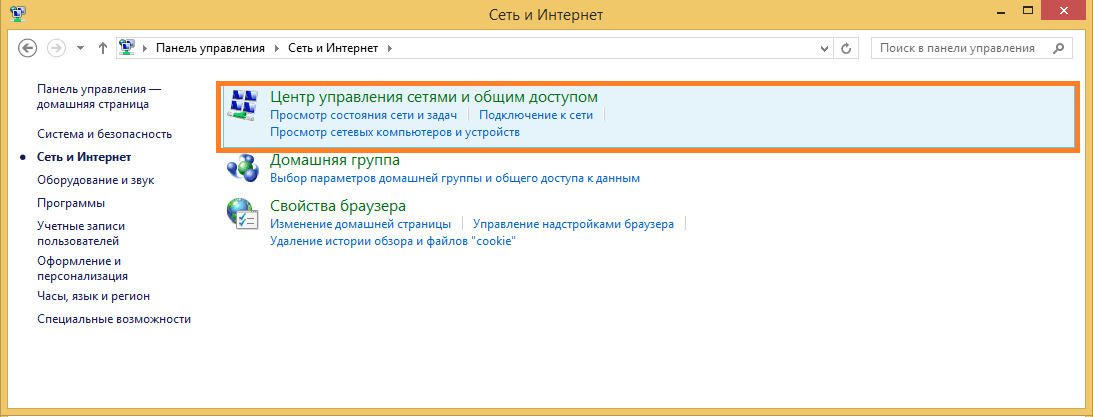
6. Слева выберите “Изменение параметров адаптера”.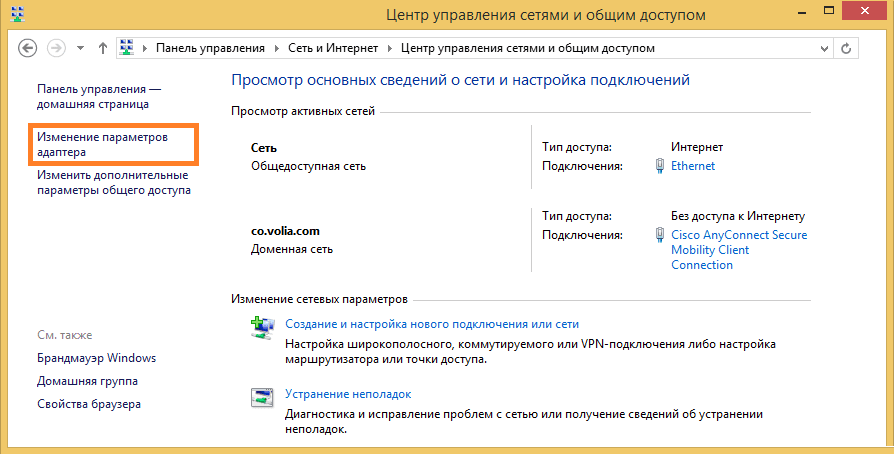
7. В открывшемся окне, Вы увидите ярлык “Подключение по локальной сети”
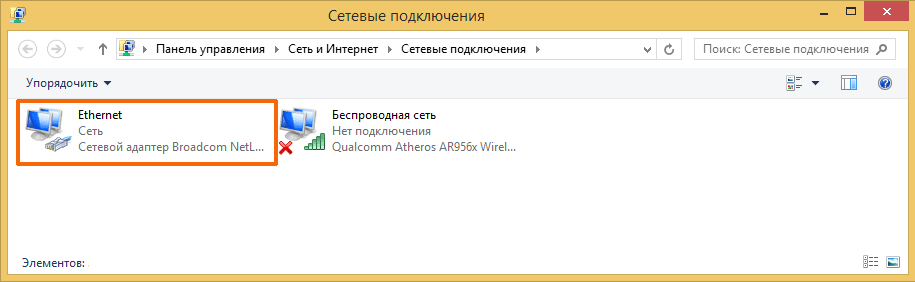
8. Выделите подключение по локальной сети, нажмите на нём правой кнопкой мыши и выберите пункт “Свойства”:
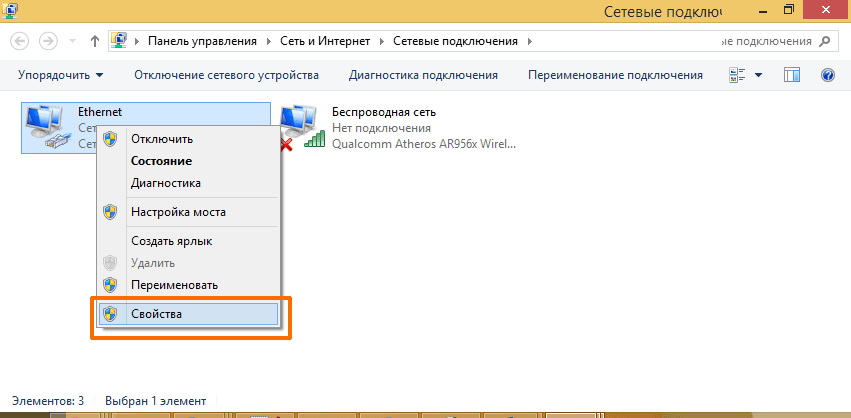
9. В открывшемся окне свойств выделите «Протокол Интернета версии 4 (TCP/IPv4)» и и нажмите на кнопку “Свойства”:
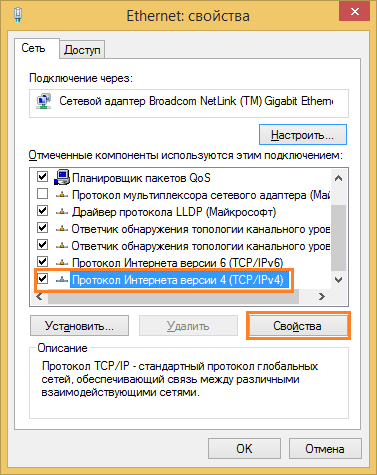
10. Проверте выбраны ли пункты «Получить IP- адрес автоматически» и «Получить адрес DNS-сервера автоматически», если нет, то установите их:
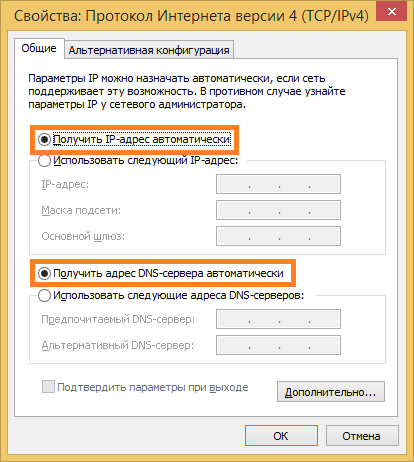
После установок автоматического получения сетевых настроек нажмите “ОК” и проверте работу услуги.
1. Нажмите на меню “Пуск” , выберите пункт “Панель управления”.
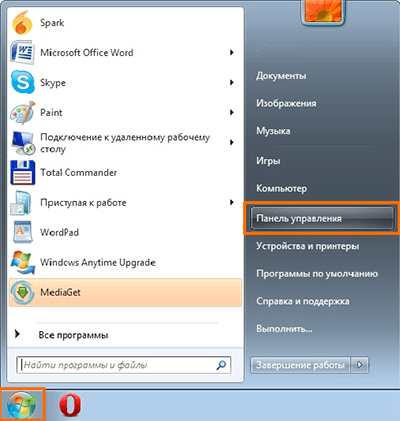
2. В открывшимся окне, дважды левой клавишей мыши нажмите на “Сеть и Интернет”.
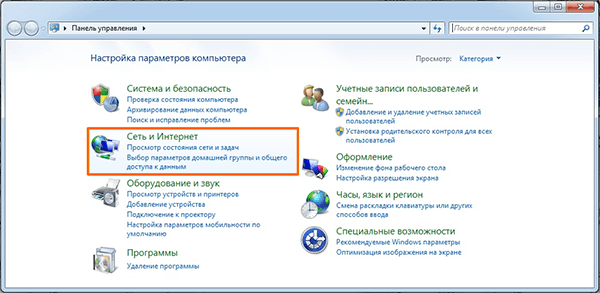
3. Перейдите в пункт “Центр управления сетями и общим доступом”.
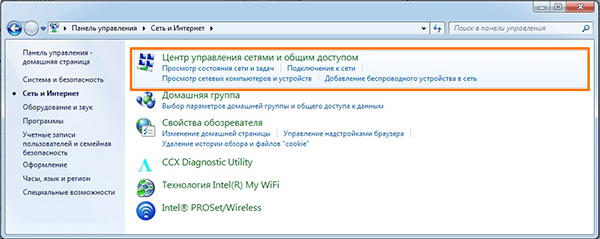
Windows 7: 4. Левой клавишей мыши нажмите на “Изменение параметров адаптера”
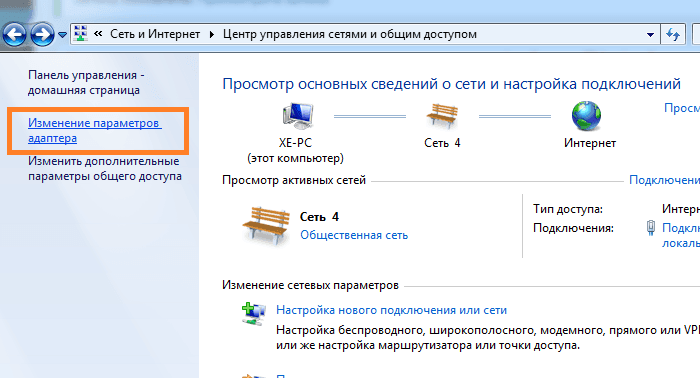
Windows Vista: 4. Левой клавишей мыши нажмите на “Управление сетевыми подключениями”
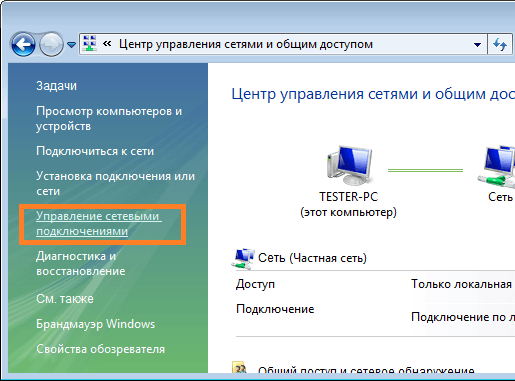
5. В открывшемся окне, Вы увидите ярлык “Подключение по локальной сети”
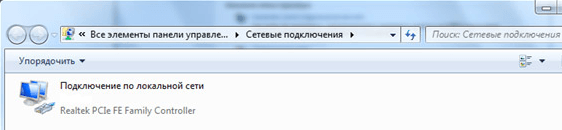
6. Выделите подключение по локальной сети, нажмите на нём правой кнопкой мыши и выберите пункт “Свойства”:
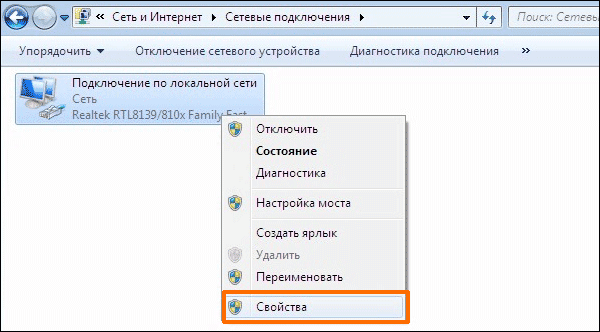
7. В открывшемся окне свойств выделите «Протокол Интернета версии 4 (TCP/IPv4)» и и нажмите на кнопку “Свойства”:
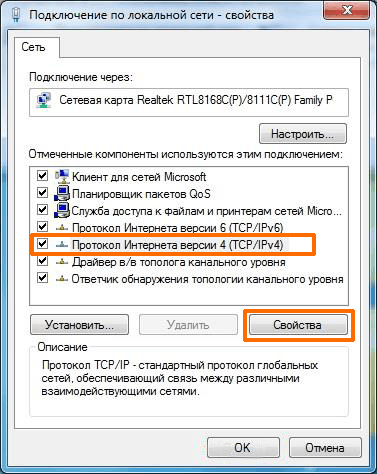
8. Проверте выбраны ли пункты «Получить IP- адрес автоматически» и «Получить адрес DNS-сервера автоматически», если нет, то установите их:
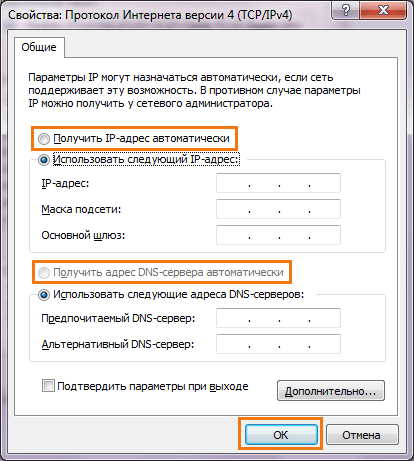
После установок автоматического получения сетевых настроек нажмите “ОК” и проверте работу услуги.
1. Откройте меню “Пуск” и выберите пункт “Панель управления”:
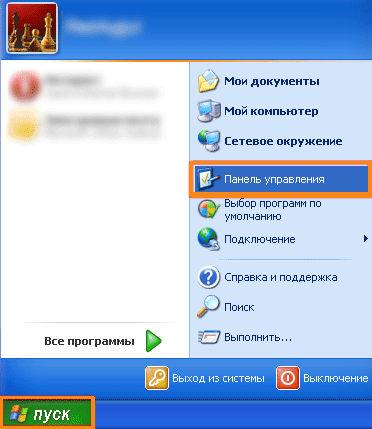
Tак же “Панель управления” может находиться в каталоге “Настройка”:
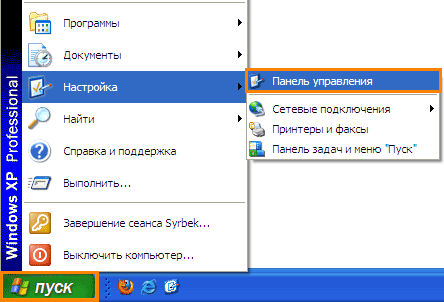
2. В открывшемся окне слева выбирите “Переключение к классическому виду”. Если вид окна отличается от приведённого ниже, то перейдите сразу к пункту №3.
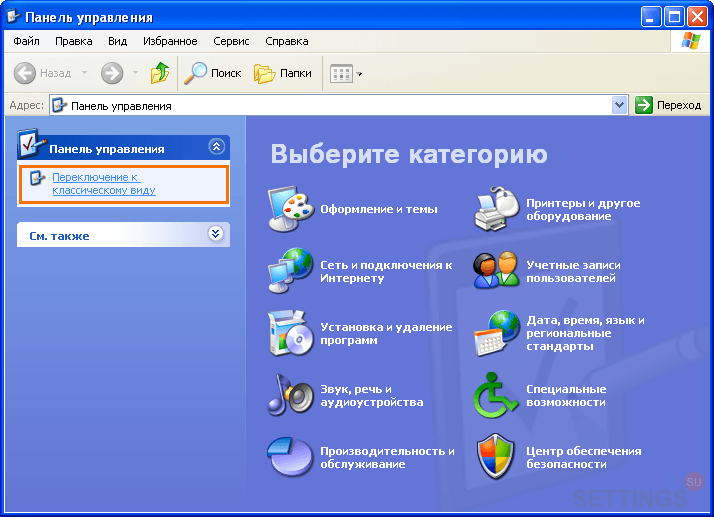
3. Двойным нажатием левой кнопки мыши откройте папку “Сетевые подключения”:
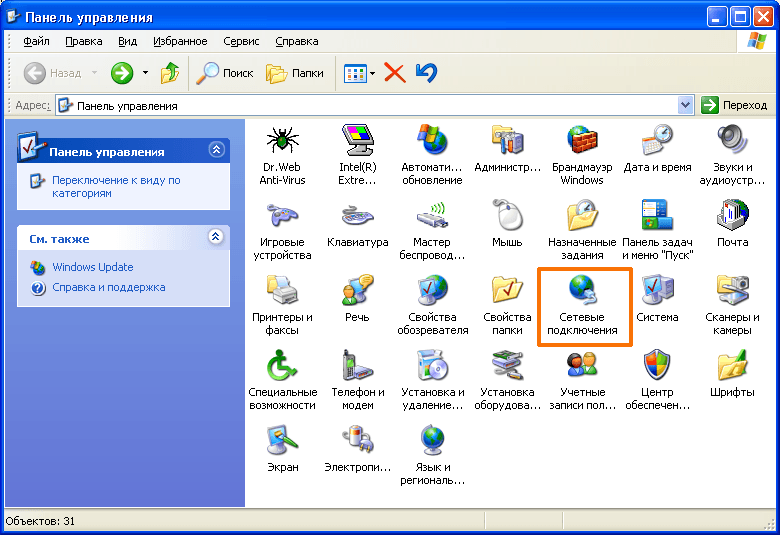
4. В папке “Сетевые подключения” найдите ярлык “Подключение по локальной сети”.
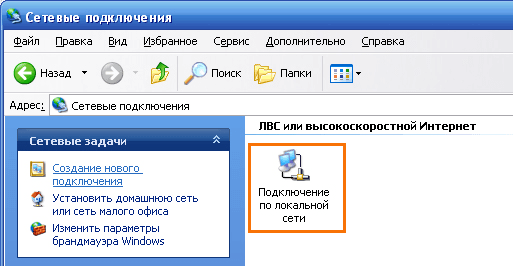
5. Выделите подключение по локальной сети, нажмите на нём правой кнопкой мыши и выберите пункт “Свойства”:
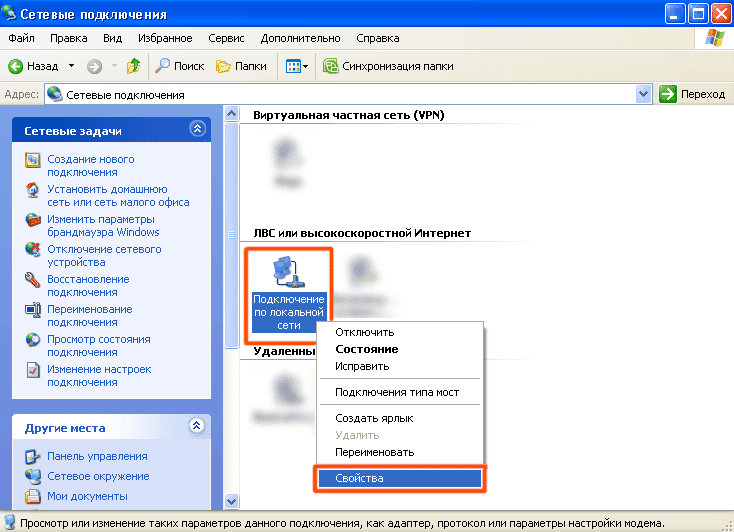
6. В открывшемся окне свойств выделите «Протокол Интернета ТСР/ІР» и и нажмите на кнопку “Свойства”:
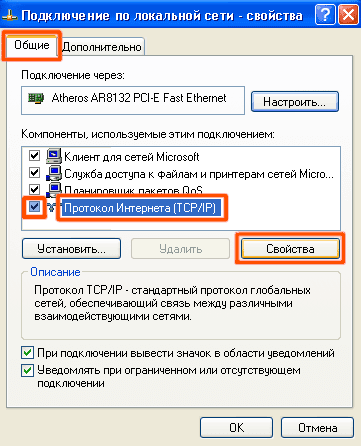
7. Проверте выбраны ли пункты «Получить IP- адрес автоматически» и «Получить адрес DNS-сервера автоматически», если нет, то установите их:
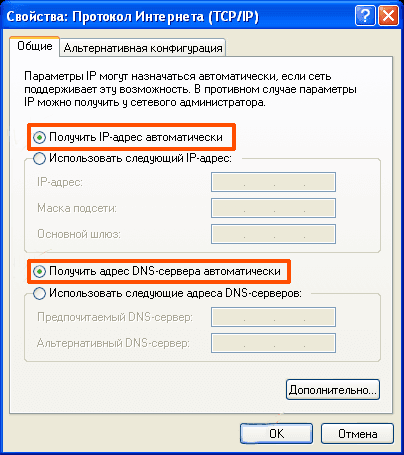
После установок автоматического получения сетевых настроек нажмите “ОК” и проверте работу услуги.
Источник
В статье описал инструкцию по ручной настройке сетевой карты. Показал, как можно прописать IP-адрес, маску подсети, основной шлюз и адреса DNS-серверов в зависимости от ОС: Windows 10, Windows 7, macOS.
Примеры для настройки
Есть несколько ситуаций для которых требуется подобные параметры:
- Если сетевая автоматически не получает IP-адрес модема, роутера и нужно зайти в интерфейс устройства.
- Для более стабильной работы интернета. Обычно актуально для старых моделей маршрутизаторов, где некорректно работает или совсем нет функции DHCP — раздача IP-адресов, чтобы исключить обрывы.
- Если стоит цепочка из оборудования, например ADSL модем, затем роутер и только потом компьютер. Иногда для подобной настройки на одном из устройств выключают DHCP, поэтому нужно вручную прописать сетевую, чтобы зайти на него.
- Если у вашего провайдера статический IP-адрес или нужно настроить VPN с компьютера. Встречается редко, обычно провайдеры выдают настройки автоматически.
Стандартно настройки на сетевом (LAN) и беспроводном подключениях (Wi-Fi) выставлены автоматом.
Как зайти в подключения
В разных версиях ОС интерфейс частично отличается.
Есть единый способ, который подойдет ко всем версиям Windows. Нажмите Win + R, введите команду ncpa.cpl и выберите ее. После этого откроются «Сетевые подключения», можно сразу перейти к настройке.

Если этот вариант не сработает, ниже представлены пара способов как зайти в настройки под Windows 10 и Windows 7.
Windows 10
Первый способ: нажмите на «Пуск» — левый нижний угол рабочего стола, затем зайдите в «Параметры» – «Сеть и Интернет».

Второй способ: нажмите на значок интернета в правом нижнем углу, возле часов, правой кнопкой мыши. Затем на «Открыть Параметры сети и Интернет» левой.
Значок интернета меняет внешний вид, в зависимости от конфигурации компьютера и работы интернета. Возможные варианты:

В обоих случаях появится окно состояния сети, нажмите на «Настройка параметров адаптера», откроются «Сетевые подключения».

Windows 7
Первый способ: нажмите на «Пуск», выберите «Панель управления». Убедитесь, что в параметре «Просмотр» выбраны «Мелкие значки», нажмите на «Центр управления сетями и общим доступом».

Второй способ: нажмите на значок интернета в правом нижнем углу правой кнопкой мыши, затем на «Центр управления сетями и общим доступом».
Нажмите на «Изменение параметров адаптера», после этого откроются «Сетевые подключения».

Настройка
В сетевых подключениях на значок «Ethernet» нажмите правой кнопкой мыши, выберите «Свойства».
Другие варианты значка: «Интернет», «Подключение по локальной сети» или «Беспроводное сетевое соединение» если хотите настроить Wi-Fi адаптер.

Нажмите на «Протокол Интернета версии 4 (TCP/IPv4)» или «IP версии 4 (TCP/IPv4)». На нем должна стоять галочка, если ее нет — поставьте. Нажмите «Свойства».

Поставьте переключатель на «Использовать следующий IP-адрес», поля станут доступными для ввода. В них можно будет указать IP-адрес, маску подсети, основной шлюз, предпочитаемый и альтернативный адреса DNS-серверов.

Выбор параметров
В зависимости от задачи адреса будут разные, рассмотрим самый частый вариант — зайти на роутер.
- IP-адрес зависит от модели роутера, к примеру, если у вас оборудование фирмы D-Link, адрес роутера — «192.168.0.1». Вам нужно последнюю цифру заменить на любую из диапазона от 2 до 254, к примеру — 5. Получится адрес: «192.168.0.5». Если адрес роутера «192.168.1.1», то IP-адрес будет «192.168.1.5». Адрес роутера часто пишут с тыльной стороны оборудования, если не найдете, поищите в интернете по запросу: основной шлюз «модель вашего роутера».
- Маска подсети прописывается автоматом после ввода IP-адреса: «255.255.255.0».
- Основной шлюз — адрес самого роутера, распространенные варианты: «192.168.0.1» и «192.168.1.1».
 Нижняя сторона роутера
Нижняя сторона роутера
Пример параметров под D-Link и ZyXEL.
| D-Link | ZyXEL | |
|---|---|---|
| IP-адрес | 192.168.0.5 | 192.168.1.5 |
| Маска подсети | 255.255.255.0 | 255.255.255.0 |
| Основной шлюз | 192.168.0.1 | 192.168.1.1 |
Если у вас есть адреса DNS-серверов — вписывайте их, в остальных случаях можно воспользоваться публичными DNS Google: предпочитаемый DNS-сервер — «8.8.8.8», альтернативный — «8.8.4.4». Поставьте галочку на пункте «Подтвердить параметры при выходе», итоговые настройки:

Нажмите «ОК», если сразу не получится открыть интерфейс роутера — перезагрузите компьютер.
macOS
Общий алгоритм расписан выше, здесь кратко покажу куда зайти, чтобы изменить параметры сетевой карты на macOS.
Нажмите на значок интернета на верхней панели справа, рядом с часами, затем на «Открыть настройки сети». В зависимости от типа подключения выберите параметр слева: сетевое (Ethernet) или беспроводное (Wi-Fi).
Для подключения по кабелю в «Конфигурация IPv4» выберите «Вручную», впишите IP-адрес, маску подсети и основной шлюз (маршрутизатор).

Чтобы прописать адреса DNS-серверов нажмите «Дополнительно», выберите «DNS», нажмите + в поле «DNS-серверы». Нажмите «ОК», затем «Применить».

Для Wi-Fi — сразу нажмите «Дополнительно», для IP-адреса, маски и шлюза выберите «TCP/IP», для адреса DNS-сервера — «DNS». Параметры DNS настраиваются так же, как и по кабелю.

После внесения изменений нажмите «Применить», параметры сети изменятся.
Выводы, в статье описал:
- случаи, когда нужно прописывать сетевые параметры вручную;
- как зайти в настройки сетевого адаптера в зависимости от системы;
- где и какие параметры указать при конфигурации.
Если возникли вопросы по настройке — пишите в комментариях, постараемся помочь.
Источник
1. Настройка компьютера для подключения к локальной сети ЛОИС
1.1. Необходимые условия
1.1.1. Для настройки подключения к локальной сети необходима установленная в компьютер сетевая карта (либо встроенная в материнскую плату), подключенная к ближайшей точке присутствия сети кабелем “витая пара”.
1.1.2. Проверить целостность сетевого кабеля можно по светодиоду, установленному на сетевой карте (на некоторых моделях может отсутствовать): при включенном компьютере и исправной сетевой карте он должен светиться.
1.1.3. Для проверки соединения с сервером нажмите кнопку Пуск -> Выполнить… В появившемся окне введите:
ping ***** и нажмите [Ok]. На экране должна появиться статистика типа:
ответ от 10.0.0.200: число байт=32 время=11мс TTL=64
Если выдается сообщение типа “Превышен интервал ожидания для запроса”, то возможны следующие проблемы:
а) Отключен или поврежден сетевой кабель (см. пункт 1.1.2).
В случае невозможности устранить повреждение своими силами, обращайтесь по телефону *100
для вызова мастера. Устранение повреждения, возникшего по вине абонента, является платной услугой.
б) В свойствах сетевого подключения для протокола TCP/IP жестко указан IP-адрес.
Измените все значения на “Получить IP-адрес автоматически” (см. “Настройка параметров подключения”).
в) Вы установили сетевую карту с другим MAC-адресом. Обратитесь в службу поддержки.
1.2. Настройка параметров подключения
1.2.1. Нажмите Пуск -> Настройка -> Панель управления. В Панели управления выберите категорию Сеть и подключения к Интернету. Далее выберите значок Сетевые подключения. В появившемся списке доступных сетевых подключений щелкните правой кнопкой мыши на Подключение по локальной сети и выберите Свойства. Появится диалог свойств подключения (Рис.1). Службу доступа к файлам и принтерам в целях безопасности рекомендуется отключить, но если Вы уверены в своих силах, можете оставить данную службу включенной и предоставить доступ к своим файлам для других пользователей сети. 1.2.2. Выберите компонент Протокол Интернета (TCP/IP) и нажмите кнопку [Свойства]. В появившемся окне свойств протокола TCP/IP обязательно должны быть отмечены пункты: ● Получить IP-адрес автоматически ● Получить адрес DNS-сервера автоматически |
Рис.1 |
1.3. Настройка идентификации компьютера
Для того чтобы иметь возможность идентифицировать компьютер в сети, ему необходимо присвоить сетевое имя. 1.3.1. Нажмите Пуск -> Настройка -> Панель управления. В Панели управления выберите категорию Производительность и обслуживание. Далее выберите значок Система. В появившемся окне свойств системы выберите закладку Имя компьютера и нажмите кнопку [Изменить]. 1.3.2. В появившемся окне (Рис.2) введите Имя компьютера: ID Также отметьте пункт “Является членом рабочей группы” и введите название группы ***** 1.3.3. Нажмите кнопку [Ok]. |
Рис.2 |
Настройка локальной сети завершена. Далее переходим к настройке подключения к сети Интернет.
2. Настройка компьютера для подключения к сети Интернет
2.1. Необходимые условия
2.1.1. Для настройки подключения к сети Интернет необходимо правильно настроенное и работающее подключение к локальной сети ЛОИС (см. пункт 1).
2.1.2. Для проверки работоспособности локальной сети можно воспользоваться локальной страничкой центрального сервера, для просмотра которой не нужен выход в Интернет. Для этого введите в Вашем Интернет-броузере строчку
http://lofisnet.ru Если страничка не открывается, то возможны следующие проблемы:
а) Отключен (поврежден) сетевой кабель или неправильно настроено подключение к локальной сети (см. пункт 1).
б) Отключен сервис локальной сети. Для включения локальной сети нажмите кнопку
Пуск -> Настройка -> Сетевые подключения -> Подключение по локальной сети.
в) В настройках Вашего Интернет-броузера включено использование прокси-сервера. Необходимо выключить его; для Internet Explorer это пункт меню Сервис ->Свойства обозревателя->Подключения ->Никогда не использовать.
2.2. Создание подключения
2.2.1. Нажмите Пуск -> Настройка -> Панель управления. В Панели управления выберите категорию Сеть и подключения к Интернету. Далее выберите задание Создать подключение к сети на рабочем месте. В Мастере новых подключений последовательно выберите: Подключение к виртуальной частной сети [Далее >] Организация: ЛОИС Интернет [Далее >] Не набирать номер для подключения [Далее >] Адрес VPN-сервера: vpn.lofisnet.ru [Далее >] (для безлимитных тарифов vpn1.lofisnet.ru) ■ Добавить ярлык на рабочий стол [Готово] 2.2.2. Запустите созданный Вами ярлык. В появившемся окне подключения к Интернет заполните поля: Пользователь: (для безлимитных тарифов имя пользователя должно заканчиваться на @unlim) Пароль: Чтобы не вводить пароль для подключения каждый раз заново, можно поставить галочку на пункте ■ Сохранять имя пользователя и пароль. |
Рис.3 |
2.3. Настройка параметров подключения
Для настройки параметров подключения (Рис.3) нажмите кнопку [Свойства]. В появившемся диалоге свойств подключения сделайте следующие изменения: 2.3.1. В закладке Общие должен стоять адрес шлюза ( vpn.lofisnet.ru или vpn1.lofisnet.ru ) 2.3.2. В закладке Безопасность снимите галочку с пункта □ Требуется шифрование данных. 2.3.3. В закладке Сеть (Рис.4) снимите галочки с пунктов □ Служба доступа к файлам и принтерам сетей Microsoft □ Клиент для сетей Microsoft 2.3.4. Нажмите кнопку [Ok]. Настройка компьютера для подключения к Интернет завершена. |
Рис.4 |
* Подключение к Интернет возможно только при работающем сервисе локальной сети и положительном балансе.
* Подключение к локальной сети можно оставлять включенным на весь период работы компьютера.
* Не оставляйте включенным Интернет-соединение, если оно больше не используется.
* Значки подключения к локальной сети и Интернет-соединения в области уведомлений позволят Вам контролировать ход событий. Не отключайте их! (■ При подключении вывести значок в области уведомлений: Рис.1).
* За вирусную активность пользователь может быть временно заблокирован. Регулярно обновляйте антивирусное обеспечение и следите за критическими обновлениями для Windows на ftp://ftp.lofisnet.ru
Источник




