Какая информация может содержаться в ячейках таблицы
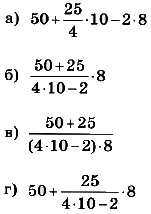
Любой опытный пользователь Excel понимает всю важность правильного хранения и правильной организации данных в Excel. Если Вы хотите иметь возможность просто, быстро и удобно работать с информацией, ее нужно правильно размещать на листе. Просто разбросать цифры по ячейкам или организовать подобие таблицы – плохой подход. Нужно придерживаться ряда правил. Все рекомендации строятся из главного: Данные надо хранить в таблицах! Это основное правило. Практически любые данные можно организовать в табличной форме и расположить в строках и столбцах. И Excel как нельзя лучше для этого подходит. Столбцы таблицы принято называть полями, а строки – записями. Но недостаточно просто взять и создать табличку. Это умеет любой пользователь Excel. Важно правильно ее оформить и организовать. Важно понимать, что речь идет о таблицах хранения данных. После обработки данных и построения отчётов таблицы могут иметь любой удобный вид.
Правило 1. Шапка таблицы должна состоять из одной строки. У каждого столбца – отдельный заголовок
Таблица начинается с шапки (строки заголовков). Очень часто пользователи рисуют красивые многоуровневые шапки, используя объединенные ячейки и прочие приемы. Всё это – неправильно. Такая шапка мешает фильтрации, сортировке, работе формул, не позволяет строить сводные таблицы и правильные диаграммы. Сплошные минусы. Также важно давать лаконичные, но понятные заголовки столбцам. В будущем с такой таблицей будет гораздо проще работать. Кроме того, заголовки не должны повторяться. У каждого столбца (поля) – уникальное имя.
Правило 2. В таблице не должно быть полностью пустых строк, столбцов и объединенных ячеек
Внутри таблицы нельзя располагать объединенные ячейки. Это приведет к проблемам в работе фильтров, сортировок и формул. Дело в том, что объединенная ячейка для Excel – это по-прежнему совокупность нескольких ячеек, причем данные есть только в левой верхней из них. Остальные пустые. Хотя визуально всё это выглядит как единая ячейка. Пустые строки и столбцы тоже недопустимы. По сути, полностью пустая строка делит нашу таблицу на две отдельные таблицы, нарушает ее целостность. А вот отдельные ячейки могут быть пустыми.
Правило 3. В таблице не должно быть промежуточных итогов и подзаголовков
Для анализа данных и их восприятия общие и промежуточные итоги, группировки и подзаголовки – очень важны. Они, безусловно, должны быть в отчётных таблицах. Но в исходных данных им не место. Всё это легко добавляется стандартными инструментами при обработке правильной таблицы. А вот обработать таблицу, убирая лишние подитоги и подзаголовки – намного сложнее. Кстати, чтобы группировки легко было добавить, вместо подзаголовков создайте отдельный столбец с нужной характеристикой, как на скриншоте ниже.
Правило 4. Отделяйте таблицу от любых других данных хотя бы одной пустой строкой/столбцом
Чтобы таблица воспринималась программой как единая целое, к ней не должны прилегать никакие лишние данные. Любые другие данные не должны иметь общих границ с ячейками таблицы. Сверху, снизу, слева и справа от таблицы должны быть пустые строки/столбцы. Если таблица начинается с ячейки A1, то пустая строка нужна только снизу, а столбец – только справа.
Правило 5. В каждом столбце должны быть данные одного типа и описывающие одну характеристику
Одно из важнейших правил хранения данных в таблицах, которое позволяет потом легко их анализировать. Его суть в том, что каждый столбец должен хранить только одну характеристику или категорию. Например, хранить в столбце данные вида “Продано 500 утюгов” и “Списано 30 тостеров” – неправильно! В таких данных не одна характеристика, а сразу три: списано или продано, то есть тип операции; количество и вид товара. Правильно сделать три отдельные колонки:
Такой способ хранения позволяет легко выполнять разные виды анализа:
- Отбирать только списанные позиции;
- Считать, сколько раз продавались утюги;
- Найти все записи с продажами более 100 единиц товара и т.д.
Если бы мы оставили первый вариант записи – ни один из указанных выше видов анализа не получилось бы провести без существенных трудностей.
Правило 6. Создавайте плоские таблицы вместо перекрестных
Очень часто приходится видеть, как пользователи создают таблицы, в которых, например, месяцы уходят в столбцах вправо. Такая таблица называется перекрестной, так как любое значение в ней находится на пересечении нужного месяца и какой-то строки. Это наглядно, но анализировать такую таблицу не всегда удобно. Привыкайте хранить данные в плоских таблицах. Они уходят только вниз. Месяцы в ней – отдельный единственный столбец. Если очень нужна перекрестная таблица, то ее легко получить, создав сводную таблицу на основе правильных исходных данных. А вот обратная операция – горазо сложнее. Поэтому старайтесь использовать плоские таблицы.
Правило 7. Не плодите лишние таблицы
Если у вас есть данные о продажа по нескольким городам, то не создавайте для каждого города отдельный лист со своей таблицей. Гораздо правильнее – сделать общую таблицу, в которой будет столбец “Город”, по которому можно легко понять, к какому городу относится та или иная строка. Поверьте, общую таблицу легче анализировать. При желании, ее можно легко разбить на отдельные листы по городам. А вот обратная задача (собрать таблицы с разных листов в одну) – гораздо сложнее.
Правило 8. Не используйте форматирование для фиксации важной информации
Excel прекрасно работает со значениями ячеек, а вот с цветами – не так хорошо. Сортировать и фильтровать по цвету программа научилась, но использовать цвет в формулах не получится (если только не писать на VBA собственные функции, но это – отдельная тема). Поэтому не применяйте цвета там, где можно создать столбец значений. Например, если в таблице строки, относящиеся к Иванову – желтые, а к Петрову – синие, то создайте отдельный столбец, где будет чётко указано “Иванов” и “Петров”. А уже на основе этого столбца, если надо, можно создать условное форматирование.
Правило 9. Старайтесь располагать таблицы с разными данными на разных листах
Грузить все таблицы в один лист – плохая идея. Если у Вас есть таблица с данными о продажах, список менеджеров в личными данными и перечень номенклатур, то стоит разместить каждую таблицу на отдельном листе. Это позволит, например, легко фильтровать таблицу, не боясь, что будут скрыты строки в соседней. Да и ориентироваться будет попроще, чем листать один лист влево-вправо.
Правило 10. Используйте умные таблицы
В Excel есть прекрасный инструмент – “умные” таблицы. Они созданы как раз для того, чтобы помогать пользователю правильно организовывать данные. Так, например, они не позволяют создавать объединенные ячейки, требуют наличия правильной шапки, автоматически растягивают формулы на весь столбец и др. В общем, всячески побуждают правильно хранить информацию.
Создать такую таблицу можно командой “Главная” – “Форматировать как таблицу”.
Чтобы не пропустить новые уроки и постоянно повышать свое мастерство владения Excel – подписывайтесь на наш канал в Telegram: Excel Everyday
Вопросы по Excel можно задать нам через бота обратной связи в Telegram @ExEvFeedbackBot
С уважением, команда tDots.ru
Источник
Ключевые слова:
• электронные таблицы
• табличный процессор
• столбец
• строка
• ячейка
• диапазон ячеек
• лист
• книга
Сотни лет в деловой сфере при выполнении громоздких однотипных расчётов используются таблицы. С их помощью рассчитывается заработная плата, ведутся различные системы учёта материальных ценностей, просчитывается стоимость новых товаров и услуг, прогнозируется размер прибыли и т. д. Такие расчёты многие специалисты до конца прошлого века выполняли с помощью калькуляторов, вручную занося полученные результаты в соответствующие графы таблиц. Эта работа требовала больших временных затрат; на исправление незначительной ошибки, допущенной расчётчиком, уходили недели и даже месяцы.
Ситуация кардинально изменилась с появлением электронных таблиц, позволивших за счёт изменения исходных данных быстро решать большое количество типовых расчётных задач.
 Электронные таблицы (табличный процессор) — это прикладная программа, предназначенная для организации табличных вычислений на компьютере. Электронными называют и таблицы, созданные с помощью одноимённых программ в памяти компьютера.
Электронные таблицы (табличный процессор) — это прикладная программа, предназначенная для организации табличных вычислений на компьютере. Электронными называют и таблицы, созданные с помощью одноимённых программ в памяти компьютера.
В наши дни электронные таблицы являются одним из программных продуктов, наиболее широко используемых на практике. С их помощью пользователи, не обладая специальными знаниями в области программирования, имеют возможность определять последовательность вычислительных операций, выполнять различные преобразования исходных данных, представлять полученные результаты в графической форме.
3.1.1. Интерфейс электронных таблиц
Наиболее распространёнными табличными процессорами являются Microsoft Excel и OpenOffice Calc. При запуске любого из них на экран выводится окно, многие элементы которого вам хорошо известны по опыту работы с другими программами (рис. 3.1).
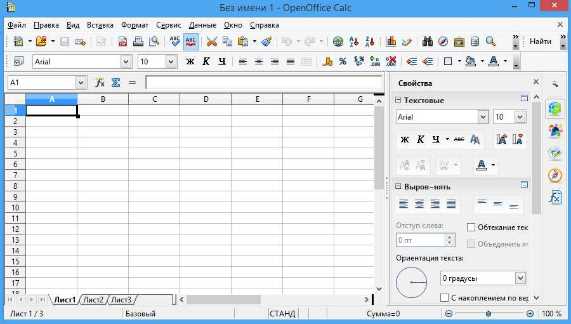
Рис. 3.1. Интерфейс табличного процессора OpenOffice Calc
Строка заголовка содержит название документа, название программы и кнопки управления окном.
Строка меню содержит названия групп команд управления электронной таблицей, объединённых по функциональному признаку.
Панели инструментов содержат пиктограммы для вызова наиболее часто выполняемых команд.
Рабочей областью табличного процессора является прямоугольное пространство, разделённое на столбцы и строки. Каждый столбец и каждая строка имеют обозначения (заголовки, имена). Столбцы обозначаются слева направо латинскими буквами в алфавитном порядке; могут использоваться однобуквенные, двухбуквенные и трёхбуквенные имена (А, В, С и т. д.; после 26-го столбца начинаются двухбуквенные сочетания АА, АВ и т. д.). Строки нумеруются сверху вниз. Максимально возможное число строк и столбцов у разных табличных процессоров различно.
На пересечении столбцов и строк образуются ячейки (клетки), в которые могут быть записаны данные или выполняемые над ними операции. Ячейка — наименьшая структурная единица электронной таблицы. Каждая ячейка электронной таблицы имеет имя, составленное из буквенного имени столбца и номера строки, на пересечении которых она располагается. Возможны следующие имена ячеек: El, К12, АВ125 1). Таким образом, имя ячейки определяет её адрес в таблице.
1)В современных версиях в Microsoft Excel положение ячейки может обозначаться буквой R, за которой следует номер строки, и буквой С, за которой следует номер столбца, например R1C1.
 Ячейка — наименьшая структурная единица электронной таблицы, образуемая на пересечении столбца и строки.
Ячейка — наименьшая структурная единица электронной таблицы, образуемая на пересечении столбца и строки.
 Табличный курсор — прямоугольная рамка, которую можно поместить в любую ячейку. Ячейка таблицы, которую в данный момент занимает курсор, называется активной ячейкой. Вводить или редактировать данные можно только в активной ячейке. На рисунке 3.1 активной является ячейка С4.
Табличный курсор — прямоугольная рамка, которую можно поместить в любую ячейку. Ячейка таблицы, которую в данный момент занимает курсор, называется активной ячейкой. Вводить или редактировать данные можно только в активной ячейке. На рисунке 3.1 активной является ячейка С4.
Адрес активной ячейки и вводимые в неё данные отражаются в строке ввода. В строке ввода можно редактировать данные, хранящиеся в активной ячейке.
Идущие подряд ячейки в строке, столбце или прямоугольнике образуют диапазон. При задании диапазона указывают его начальную и конечную ячейки, в прямоугольном диапазоне — ячейки левого верхнего и правого нижнего углов. Наибольший диапазон представляет вся таблица, наименьший — одна ячейка. Примеры диапазонов: А1:А10, В2:С2, B2:D10.
Рабочая область табличного процессора иначе называется листом. Создаваемый и сохраняемый в табличном процессоре документ называется книгой; он может состоять из нескольких листов. Аналогично листам бухгалтерской книги, их можно перелистывать, щёлкая на ярлычках, расположенных внизу окна. Каждому листу книги пользователь может дать имя, исходя из содержимого этого листа.
 Лист — рабочая область, состоящая из ячеек.
Лист — рабочая область, состоящая из ячеек.
 Книга — документ электронной таблицы, состоящий из листов, объединённых одним именем, и являющийся файлом.
Книга — документ электронной таблицы, состоящий из листов, объединённых одним именем, и являющийся файлом.
В строке состояния выводятся сообщения о текущем режиме работы таблицы и возможных действиях пользователя.
3.1.2. Данные в ячейках таблицы
Содержимым ячейки может быть:
• текст;
• число;
• формула.
 Текст — это последовательность любых символов из компьютерного алфавита. Тексты (надписи, заголовки, пояснения) нужны для оформления таблицы, в текстовой форме могут быть представлены характеристики рассматриваемых объектов. Изменить содержимое ячейки с текстом можно только путём редактирования ячейки. По умолчанию текст выравнивается в ячейке по левому краю — по аналогии со способом письма слева направо.
Текст — это последовательность любых символов из компьютерного алфавита. Тексты (надписи, заголовки, пояснения) нужны для оформления таблицы, в текстовой форме могут быть представлены характеристики рассматриваемых объектов. Изменить содержимое ячейки с текстом можно только путём редактирования ячейки. По умолчанию текст выравнивается в ячейке по левому краю — по аналогии со способом письма слева направо.
С помощью чисел задаются количественные характеристики рассматриваемых объектов. При этом используются различные числовые форматы (табл. 3.1). По умолчанию используется числовой формат с двумя десятичными знаками после запятой. Для записи чисел, содержащих большое количество разрядов, не умещающихся в ячейке, применяется экспоненциальный (научный) формат. Числовые данные, введённые в ячейки таблицы, являются исходными данными для проведения вычислений. Изменить числовые данные можно путём их редактирования. По умолчанию числа выравниваются в ячейке по правому краю, что обеспечивает выравнивание всех чисел столбца по разрядам (единицы размещаются под единицами, десятки — под десятками и т. д.).
Таблица 3.1
Некоторые числовые форматы
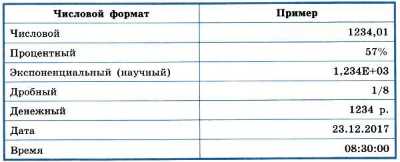
Целая и дробная части вещественного числа разделяются в электронных таблицах запятой. При употреблении в записи числа точки (в качестве разделителя его целой и дробной частей) число интерпретируется как дата. Например, 9.05 воспринимается как 9 мая, а 5.25 — как май 2025 года.
 Формула — это выражение (арифметическое, логическое), задающее некоторую последовательность действий по преобразованию данных. Формула всегда начинается со знака равенства (=) и может включать в себя ссылки (имена ячеек), знаки операций (табл. 3.2), функции и числа.
Формула — это выражение (арифметическое, логическое), задающее некоторую последовательность действий по преобразованию данных. Формула всегда начинается со знака равенства (=) и может включать в себя ссылки (имена ячеек), знаки операций (табл. 3.2), функции и числа.
Таблица 3.2
Арифметические операции, применяемые в формулах
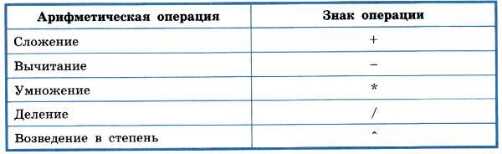
При записи формул действуют правила, аналогичные тем, что приняты в языках программирования. Примеры формул:
=0,5*(А1+В1)
=СЗ∧2
Для ввода в формулу имени ячейки достаточно поместить табличный курсор в соответствующую ячейку.
В процессе ввода формулы она отображается как в самой ячейке, так и в строке ввода. После завершения ввода (нажатие клавиши Enter) в ячейке отображается результат вычислений по этой формуле (рис. 3.2). Для просмотра и редактирования конкретной формулы достаточно выделить соответствующую ячейку и провести её редактирование в строке ввода.
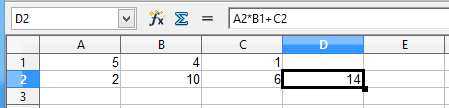
Рис. 3.2. Вычисления по формуле
При изменении исходных данных в ячейках, имена которых входят в формулу, значение выражения автоматически пересчитывается, полученный результат отображается в ячейке с этой формулой.
3.1.3. Основные режимы работы с электронными таблицами
Можно выделить следующие режимы работы с электронными таблицами:
• режимы формирования таблицы;
• режимы отображения таблицы;
• режимы выполнения вычислений.
Режимы формирования электронной таблицы. При работе с табличными процессорами создаются документы, которые можно просматривать, изменять, записывать на носители внешней памяти для хранения, распечатывать на принтере.
Формирование электронных таблиц предполагает заполнение и редактирование документа. При этом используются команды, изменяющие содержимое ячеек (очистить, редактировать, копировать), и команды, изменяющие структуру таблицы (удалить, вставить, переместить).
Содержимое ячеек может быть оформлено с помощью стандартных средств оформления текстов: изменения рисунка шрифта, его размеров, начертания и выравнивания относительно ячейки, направления написания. Помимо этого, пользователю доступны средства оформления самой таблицы: объединение ячеек, различные способы прорисовки границ между ячейками для печати.
Данные, формат данных и параметры оформления ячеек (шрифт, цвет заливки, тип границы и пр.) можно копировать из одних ячеек (диапазонов ячеек) в другие ячейки (диапазоны ячеек) электронной таблицы.
Режимы отображения таблицы. Для электронной таблицы может быть установлен режим отображения формул или режим отображения значений. По умолчанию включён режим отображения значений, и на экране отображаются значения, вычисленные на основании содержимого ячеек.
Можно специально задать режим отображения формул, при котором в ячейках вместо результатов вычислений будут отображены сами формулы (рис. 3.3).
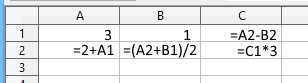
Рис. 3.3. Фрагмент таблицы в режиме отображения формул
Чтобы в OpenOffice Calc установить режим отображения формул, следует:
1) выполнить команду Сервис —> Параметры —> OpenOffice Calc —> Вид;
2) в области Показать установить флажок Формулы и нажать кнопку ОК.
Самостоятельно выясните, как устанавливается режим отображения формул в табличном процессоре, имеющемся в вашем распоряжении.
Режимы выполнения вычислений. Все вычисления начинаются с ячейки, расположенной на пересечении первой строки и первого столбца электронной таблицы. Вычисления проводятся в естественном порядке; если в очередной ячейке находится формула, включающая адрес ещё не вычисленной ячейки, то вычисления по этой формуле откладываются до тех пор, пока значение в ячейке, от которого зависит формула, не будет определено.
При каждом вводе нового значения в ячейку документ пересчитывается заново — выполняется автоматический пересчёт тех формул, в которые входят новые данные. В большинстве табличных процессоров существует возможность установки ручного пересчёта; таблица пересчитывается заново только при подаче специальной команды.
В OpenOffice Calc выбор режима вычислений осуществляется с помощью команды Сервис -> Содержимое ячеек -> Пересчитать — Вычислить автоматически.
Самостоятельно выясните, как устанавливается режим вычислений в табличном процессоре, имеющемся в вашем распоряжении.
САМОЕ ГЛАВНОЕ
Электронные таблицы (табличный процессор) — прикладная программа, предназначенная для организации табличных вычислений на компьютере.
Ячейка — наименьшая структурная единица электронной таблицы, образуемая на пересечении столбца и строки. Содержимым ячейки может быть текст, число, формула.
Тексты (надписи, заголовки, пояснения) нужны для оформления таблицы. Числовые данные, введённые в ячейки таблицы, являются исходными данными для проведения вычислений. В ячейках с формулами отображаются результаты вычислений.
Формирование электронных таблиц предполагает заполнение, редактирование и форматирование документа.
При вводе в ячейку нового значения пересчёт документа осуществляется автоматически, но может быть установлен и режим ручного пересчёта.
Для электронной таблицы может быть установлен режим отображения формул или режим отображения значений.
Вопросы и задания
1. Ознакомьтесь с материалами презентации к параграфу, содержащейся в электронном приложении к учебнику. Используйте эти материалы при подготовке ответов на вопросы и выполнении заданий.
2. Кем и когда были созданы первые электронные таблицы? (Для ответа на вопрос используйте дополнительные источники информации.)
3. Как известно, первые компьютеры специально создавались для выполнения всевозможных вычислений. Начало же широкого использования компьютеров в повседневной жизни не было связано с расчётами, которые представители многих профессий до конца прошлого века выполняли вручную. Как вы можете объяснить это противоречие?
4. Что понимают под электронными таблицами?
5. Назовите основные элементы окна табличного процессора. Перечислите общие элементы окна табличного процессора и окна текстового процессора.
6. Какой табличный процессор установлен на вашем компьютере? Сколько строк и столбцов могут иметь создаваемые в нём электронные таблицы?
7. Как именуются ячейки таблицы? Почему имя ячейки иначе называют её координатами?
8. Какие данные могут храниться в ячейках таблицы?
9. Сравните операции ввода, редактирования и форматирования текстовой информации в текстовом процессоре и в электронных таблицах.
10. Сравните возможности ввода чисел в таблицы в текстовом процессоре и в электронных таблицах. Обсудите этот вопрос в группе.
11. В одной из ячеек электронной таблицы записано арифметическое выражение 50 + 25 / (4 * 10 – 2) * 8. Какое математическое выражение ему соответствует?
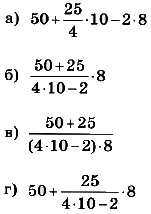
12. Сформулируйте правила ввода формул в электронных таблицах.
13. Почему электронные таблицы часто называют динамическими?
14. Сравните электронные таблицы и таблицы реляционной базы данных: что в них общее? В чём основное различие?
15. Дайте краткую характеристику режимов формирования электронных таблиц.
16. На рисунке 3.3 дан фрагмент таблицы в режиме отображения формул. Как будет выглядеть этот фрагмент в режиме отображения значений? Убедитесь в правильности своего ответа, воспользовавшись имеющимся в вашем распоряжении табличным процессором.
Электронное приложение к уроку


Cкачать материалы урока
Источник
